Understanding Microsoft Lock Computer: A Comprehensive Guide


Intro
The 'Lock Computer' feature in Microsoft operating systems plays a significant role in enhancing security and protecting user data. It's a tool that prevents unauthorized access when you step away from your device. This functionality is not just a convenience; it is a critical component in today's digital landscape where data breaches are common. Understanding how it works and its practical applications can make a notable difference in how users safeguard their information.
In this guide, we will explore various facets of the 'Lock Computer' feature. We will discuss its functionalities, methods of activation, its advantages, and possible issues users may encounter. Moreover, we will provide insights on maximizing its effectiveness for both casual users and tech-savvy individuals. By the end of this article, readers will have a firm grasp of not only how to lock their computers but also how to implement best practices for improved security.
Prologue to Lock Computer Feature
The ‘Lock Computer’ feature in Microsoft operating systems plays a crucial role in maintaining the security of digital environments. This capability ensures that unauthorized users cannot access your data when you step away from your device. Understanding this feature is essential for users who appreciate the value of cybersecurity in their personal and professional lives. This section will delve into the definition of the Lock Computer feature and explain why it is a vital aspect of digital safety.
Definition of Lock Computer
Lock Computer refers to a functionality within Microsoft operating systems that allows users to temporarily safeguard their device without completely shutting it down. When activated, this feature blanks the screen and requires the user to enter a password or PIN to gain access again. It is often used in tandem with screensavers or after a certain period of inactivity. Essentially, it acts as a barricade against unauthorized access while the user is away, protecting sensitive information and personal data from prying eyes.
The Importance of Computer Locking
Computer locking serves multiple essential functions in today’s digital age. First, it protects against data breaches, particularly in environments where multiple users might share the same physical space, such as offices and public places like libraries. In an era where cybersecurity threats are increasing, the capacity to lock a device offers a simple yet effective layer of defense.
Some key benefits of this feature include:
- Data Protection: Prevents unauthorized access to personal and corporate information.
- User Privacy: Secures sensitive data during brief absences, maintaining user confidentiality.
- Convenience: Offers a quick way to step away without needing to fully shut down or log out of the system.
- Compliance: In many corporate settings, locking a computer is necessary to comply with data protection regulations.
"Keeping your computer locked is the simplest step to prevent unauthorized access; this is especially crucial for users handling sensitive information."
The Lock Computer feature not only supports best practices for data security but also promotes an organized approach to device management. Understanding its functionality can empower users to take charge of their personal security, making it a fundamental topic in this comprehensive guide.
How Lock Computer Works
Understanding how the Lock Computer feature operates is critical for ensuring that your data remains secure. Locking your computer serves primarily to prevent unauthorized access while you are away. This becomes especially important in today’s world where data breaches and privacy concerns are prevalent. By grasping the mechanics behind this feature, users can better appreciate its role in protecting sensitive information.
Locking Mechanism
The locking mechanism of Microsoft’s operating systems effectively safeguards your desktop and applications. When you initiate the lock function, the system enters a state where the screen displays the lock screen, which prevents unauthorized users from accessing your files and applications. The essence of this mechanism lies in its simplicity and efficiency. It serves as a barrier, requiring authentication to regain access.
From a technical standpoint, when the lock command is executed, Windows suspends active sessions and displays the lock screen. This process encrypts data in memory, ensuring that any information is not available to anyone who might try to bypass this barrier. The operating system monitors user input for authentication through various means, focusing heavily on security features that are built into the system.
User Authentication Requirements
When the Lock Computer function is engaged, returning to the session demands specific user authentication. Typically, this can be accomplished using a password or a PIN, depending on the security settings established. The necessity for user authentication cannot be overstated, as it verifies the identity of the individual trying to access the device.
The requirements for user authentication vary based on how the system is configured:
- Password: This is the most common method, requiring the user to input their registered password. It should be complex enough to prevent guessing.
- PIN: A personal identification number is often easier to remember and faster to enter than a password, though it should still follow a secure format.
- Biometric Options: Many modern devices offer the ability to use fingerprints or facial recognition, adding another layer of security.
"Locking your computer is not just a feature; it is a vital line of defense in data security."
Methods to Lock Your Computer
Locking your computer is a vital practice for ensuring the security of your data and personal information. Knowing various methods to implement this feature enhances your ability to protect sensitive information from unauthorized access. This section discusses several user-friendly ways to lock your computer. By employing these methods, you can maintain a secure computing environment whether you are in an office, cafe, or at home.
Keyboard Shortcuts
One of the quickest ways to lock your computer is by using keyboard shortcuts. This approach is both efficient and convenient for users who often find themselves needing to secure their system rapidly. The most common shortcut for locking a Windows machine is pressing Windows key + L. It works effortlessly across various versions of Windows, executing the lock command almost instantly.
Another notable keyboard shortcut is Ctrl + Alt + Delete. This command brings up the security options menu where you can select the lock screen option. While this method may take a bit more time than using the direct shortcut, it can provide additional security steps by requiring you to authenticate before access.


Benefits of keyboard shortcuts include:
- Speed: Instant lock takes just a few keystrokes.
- Ease of Use: Anyone familiar with basic PC operations can utilize this method.
- Efficiency: No need to navigate through menus to find the lock option.
Using the Start Menu
The Start Menu offers a straightforward method to lock your computer. By navigating to the Start Menu, you can locate the power icon, which presents options that include locking your computer.
To lock your system using this method:
- Click the Start button.
- Select the Power icon.
- Choose Lock from the options presented.
This option is especially useful for those who may not remember keyboard shortcuts or prefer using a mouse. While slightly more time-consuming than keyboard shortcuts, it provides an intuitive interface for locking the computer, ensuring that even novice users can easily navigate the locking process.
Setting Up Auto Lock Features
Setting up auto lock features is a proactive way to enhance security. This method allows your computer to lock automatically after a specified period of inactivity. Users can configure this setting to suit their needs, ensuring that their systems are secured without manual intervention.
To set up auto lock on a Windows machine, follow these steps:
- Open Settings.
- Go to Accounts.
- Click on Sign-in options.
- Under Require sign-in, select When PC wakes up and choose your preferred time frame.
Benefits of utilizing auto lock features include:
- Convenience: No need to remember to lock your computer.
- Consistent Security: Helps protect your computer if you forget to lock it manually.
- Customizable Settings: Adjust the inactivity duration based on personal preference.
For optimal security, it is advisable to combine auto lock with strong password or PIN protection.
Understanding these methods allows users to embrace the full functionality of the lock computer feature, enhancing overall security and effectively managing their digital environments.
Customizing Lock Settings
Customizing lock settings is vital in tailoring your computer's security according to your needs and preferences. This section underscores several aspects that adjust the lock experience. Custom settings can enhance both aesthetic appeal and functionality. Knowing how to personalize these features ensures a user-focused approach, improving overall interaction with the system.
The right configuration can not only reinforce security but can also minimize hassle during login. Users should consider factors like lock time sensitivity and login methods to find an optimal balance between convenience and security.
Configuring Lock Screen Background
The lock screen is often the first interface a user encounters. Configuring the lock screen background allows for personal expression while also ensuring the lock screen fits the overall theme of the environment.
A customized background can serve various purposes. It might remind users to engage with security practices or convey a sense of professionalism, especially in workspaces. Users can easily change the lock screen background through the settings menu in Windows.
To configure this setting:
- Open the Settings app.
- Navigate to Personalization.
- Select Lock Screen and choose your preference for background. You can use a photo, a slideshow, or even Windows Spotlight.
This small change can impact user experience significantly and enhance the visual appeal of the lock feature.
Setting Lock Timeout
Setting the lock timeout is a critical component of securing your device. It determines how long the system remains active before it automatically locks the screen. This setting helps minimize unauthorized access, particularly in shared or public environments.
Configuring the timeout provides adaptability based on user behavior. For example, a quick timeout might suit individuals in fast-paced workplaces where sensitive data is frequently accessed. Here are steps to adjust this setting:
- Open Settings.
- Navigate to Accounts, then select Sign-in options.
- Locate the Require sign-in section, and set your desired time frame.


By having a well-defined timeout setting, users can manage their security level more effectively, acting as a first line of defense against unauthorized access.
Locking with a Password vs. PIN
When it comes to securing a computer, users often face a choice between a password and a PIN. Understanding their differences can aid in making an informed decision based on security needs and convenience.
A password typically offers greater security, especially if it contains a mix of characters, numbers, and symbols. However, it can be cumbersome to type every time. On the other hand, a PIN might be faster to enter but may pose a greater risk if easily guessed.
Here are considerations for both options:
- Password
- PIN
- Greater complexity possible.
- Can be longer in length.
- Easier and quicker for frequent use.
- Tied to the specific device, offering some level of security.
Each method has its advantages, and the choice depends largely on user profile, frequency of use, and the sensitivity of data accessed on the device.
Use Cases for Locking a Computer
Locking a computer is not just a casual feature; it serves multiple purposes in various environments. Understanding these use cases helps in recognizing the significance of this functionality. The objective of locking a computer is primarily to protect sensitive data and maintain privacy. In diverse settings, the implications of securing a computing device can vary greatly. Here, we explore several scenarios where the lock feature plays a crucial role.
Office Environment
In an office, computers are often within reach of numerous eyes. Colleagues may pass by, clients may enter the workspace, and visitors could linger nearby. Locking the computer when stepping away acts as a first line of defense against unauthorized access. Information security within companies is paramount, particularly in sectors like finance or healthcare where data breaches can lead to severe consequences.
"In the office environment, a locked computer safeguards proprietary information and prevents any unwarranted modifications."
Additionally, many businesses enforce policies where employees must lock their devices when not in use. This practice not only protects company assets but also promotes a culture of responsibility. Employees become accustomed to securing their devices, making it a norm that enhances overall workplace security.
Public Spaces
Public spaces present unique challenges for computer security. Cafés, libraries, and airports often see users working on personal or sensitive tasks, exposing their devices to potential theft or prying eyes. In these environments, the need for responsible safety practices is essential.
Locking a computer in such settings reduces the chance of unauthorized access. If the user needs to briefly step away for a conversation or to grab a drink, locking the system can deter curious onlookers. With increasing instances of data breaches, having such protections in place is critical. Furthermore, using public Wi-Fi networks heightens the risk, as hackers often exploit these connections. A locked computer minimizes vulnerabilities and helps keep sensitive information secure.
Home Use
While home environments might seem safer than public settings, they are not exempt from threats. Friends, family members, and even household staff may have access to shared spaces. Locking the computer is beneficial to maintain personal privacy, especially for individuals dealing with sensitive documents, financial accounts, or personal correspondence.
In homes with children, locking a computer can prevent unintended changes or access to sensitive content. Furthermore, it sets a precedent about digital hygiene regarding data privacy. Many individuals work remotely from home and keeping their devices secure is essential. Practices such as locking computers can help in building good habits regarding cybersecurity, extending beyond individual use into the wider community.
Common Issues with Locking a Computer
Locking a computer is a fundamental practice for safeguarding data. However, users may encounter challenges that hinder the efficient use of this feature. Recognizing these common issues is essential for ensuring both security and usability. Understanding how to address these problems can significantly reduce disruption and maintain a productive computing environment. This section will delve into some prevalent problems experienced when locking a computer and offer insights into their resolution.
Lock Screen Not Responding
A common frustration arises when the lock screen becomes unresponsive. This can happen due to various reasons such as software glitches, device overload, or even compatibility issues with recently installed applications. When the lock screen fails to respond, it can leave sensitive information exposed and significantly diminish the effectiveness of the lock feature. To troubleshoot this issue, users can try restarting their machine or updating the system software. Additionally, closing resource-intensive applications may help restore functionality.
Forgotten Password Issues
Forgetting a password is perhaps one of the most pressing issues faced by users. When users lock their computers with passwords, having this security measure can paradoxically lead to accessibility issues if the password is forgotten. Often, users may find themselves locked out of their own devices. To mitigate this risk, it's wise to utilize password managers or write down passwords safely. In cases of forgotten passwords, users may need to reset their accounts using available recovery options in the operating system, adding a layer of complexity to an otherwise straightforward process.
Lock Feature Disabled
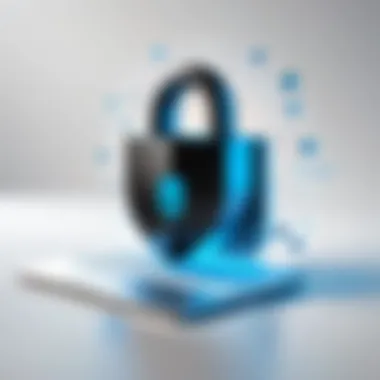
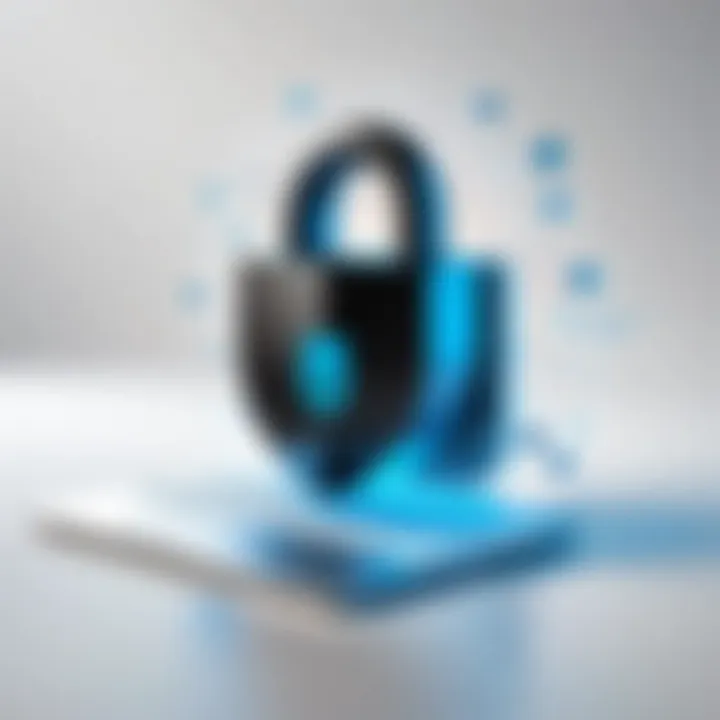
Sometimes, users find that the lock feature is simply disabled. This may occur due to administrative settings, group policies in workplace environments, or user preferences that prevent access to this vital feature. Without the ability to lock the screen, devices become vulnerable during moments of inattention. Users should check their system settings to ensure the lock feature is enabled. It may also be helpful to consult with IT support in organizational contexts to restore these functionalities.
"Understanding these common issues is vital to maintaining a secure and effective locking system on your computer."
By addressing these common concerns, users can enhance their experience with the lock computer feature. Not only does this improve security, but it also ensures seamless access to devices when needed.
Best Practices for Computer Security
The importance of computer security can not be overstated, especially in today's digital age where data breaches and security threats are prevalent. Implementing best practices for computer security is essential for protecting sensitive information and ensuring that devices remain secure from unauthorized access. This section delves into three fundamental practices that are crucial for maintaining robust security: regularly updating software, using strong passwords, and enabling two-factor authentication.
Regularly Updating Software
Keeping software up to date is a critical part of maintaining computer security. Software developers frequently release updates that fix vulnerabilities, improve performance, and add new features. Failure to update software leaves computers exposed to security risks. Cybercriminals often exploit outdated software to launch attacks. Therefore, users must prioritize updating their operating systems, applications, and security software regularly.
Key benefits of regular updates include:
- Enhanced security: Updates patch known vulnerabilities.
- Improved functionality: New features can improve user experience.
- Bug fixes: Resolving bugs can prevent performance issues.
- Compatibility improvements: Updates can ensure better compatibility with other software.
Users should enable automatic updates where possible to simplify this process. By doing so, they can ensure that their systems are running the latest versions without needing constant manual intervention.
Using Strong Passwords
Strong passwords are another crucial element of computer security. A weak password is a gateway for attackers to access sensitive data and accounts. Following best practices for password creation can significantly reduce the risk of unauthorized access.
When creating a strong password, consider the following tips:
- Length: Aim for at least 12 characters.
- Complexity: Use a mix of uppercase and lowercase letters, numbers, and symbols.
- Unpredictability: Avoid easily guessable information, such as birthdays or common words.
- Unique passwords: Do not reuse passwords across multiple accounts.
Using a password manager can help individuals create and manage unique, strong passwords for different accounts. In fact, many password managers offer features that help users generate complex passwords automatically, reducing the burden on memory and improving security significantly.
Enabling Two-Factor Authentication
Two-factor authentication (2FA) is another layer of security that provides enhanced protection beyond just a password. It requires users to confirm their identity using a second factor, often a code sent to their mobile device or an authentication app.
The key benefits of enabling 2FA are:
- Extra layer of security: Even if a password is compromised, the need for a second factor can prevent unauthorized access.
- Real-time alerts: Users often receive alerts regarding login attempts from unrecognized devices, allowing them to respond quickly to potential threats.
- Flexibility: Many services offer a range of authentication methods, allowing users to choose what works best for them.
Enabling 2FA is generally a straightforward process. Users simply need to navigate to their account security settings and follow the prompts to activate this feature.
To summarize, following these best practices can significantly improve overall computer security, protecting personal data from potential threats.
The End
The conclusion of this article serves as a critical summary that encapsulates the essential components and insights presented regarding the Lock Computer feature in Microsoft operating systems. Understanding the significance of this feature cannot be overstated. It acts as a fundamental security measure that protects sensitive information from unauthorized access when the user steps away. Locking the computer is not just about preventing prying eyes; it is a simple yet effective way to enhance overall device security.
Recap of Key Points
This article has delved into several key aspects of the Lock Computer feature:
- Definition and Purpose: Locking a computer is defined as rendering the device temporarily inaccessible without turning it off. It ensures that your work and personal data remain secure even for short durations of absence.
- Mechanisms and Methods: Various mechanisms for activating the lock have been discussed, including keyboard shortcuts and the Start menu functionality. These methods allow for quick and efficient locking.
- Customization Options: Users can tailor their lock settings, choosing aspects like lock screen backgrounds or timeout duration, enhancing their personal experience.
- Best Practices: The article also covered best practices for maintaining computer security, emphasizing the importance of updating software, using strong passwords, and enabling two-factor authentication.
Final Thoughts on Computer Security
In summary, locking the computer is a vital habit that every user should adopt. It is a proactive measure against potential security threats, ensuring that confidential data remains protected. This feature, while simple, embodies a core component of cybersecurity hygiene. To improve awareness, consider the security risks in environments such as public spaces or shared workstations. There is no overemphasis on the need for diligence in securing personal and professional data against unauthorized access.
"The Lock Computer feature is not just a tool; it is a way to enhance your security posture in an increasingly digital world."
For further insights on digital security practices, consider exploring resources such as Wikipedia, Britannica, and online forums like Reddit.
Incorporating these strategies into your daily routine can significantly strengthen your defenses against potential breaches or data loss.







