Effective Ways to Uninstall Applications on macOS
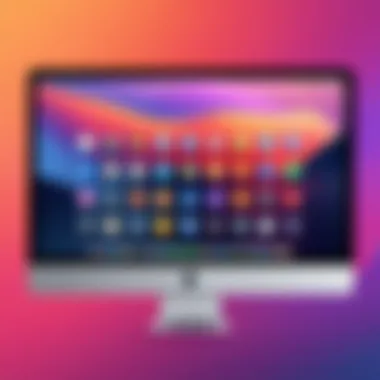

Intro
In today’s digital age, managing applications on macOS is akin to curating a personal library. Each software adds value, but over time, some programs may gather dust, taking up precious space and system resources. Uninstalling these applications efficiently is not just about freeing up storage; it’s about ensuring your Mac runs at its best. A smooth operating system is essential for productivity, so knowing how to effectively remove unwanted software becomes paramount.
In this guide, we will explore practical methods for deleting applications on macOS, from the basic drag-and-drop approach to more advanced techniques that might require a bit more finesse. Also, we’ll delve into cleaning up any remnants that might be lingering around after an app is uninstalled, ensuring that your system remains as uncluttered as possible.
Understanding the topic of uninstalling applications is crucial for anyone who spends considerable time on their Mac. It’s not just about removing unwanted software; it’s about streamlining processes and maximizing system efficiency.
Let’s get started with an overview of the technology and delve into the heart of uninstalling applications.
Understanding Application Management on macOS
Application management on macOS is a vital component of maintaining performance and maximizing user experience. It's not just about installing or uninstalling software, but about understanding how applications interact with the system and each other. Having a handle on application management can prevent clutter and help users navigate their macOS environment more efficiently.
Why Uninstall Applications?
The question of why one would want to uninstall applications often arises. There are plenty of reasons for this, and they can be as simple as freeing up space on your hard drive to more complex motivations such as performance optimization.
- Removing unused or outdated software can significantly improve system speed. Each application carries background processes. Over time, these can slow things down.
- Unneeded applications can also be security risks, possibly harboring vulnerabilities that can be exploited by malware. Keeping your system free from these risks is paramount.
- Finally, a clean workspace can enhance usability. The less clutter you have on your machine, the easier it is to find what you need when you need it. In essence, a leaner system can lead to a smarter workflow.
The Impact of Unused Applications
Unused applications are like heavy luggage on a long journey—after a while, they just weigh you down. Their mere presence isn’t only about the space they physically occupy. Consider the following:
- Performance Drain: Applications that run in the background can sap your system resources, leading to sluggishness.
- Updates and Patches: Outdated applications can become platforms for vulnerabilities. They need updates, which themselves require system resources and time.
- User Distraction: It's easy to feel overwhelmed when you're confronted with too many icons on your desktop or in your Applications folder. A less cluttered interface can lead to improved focus and productivity.
macOS vs. Other Operating Systems
When comparing macOS with other operating systems, like Windows or Linux, application management takes on different forms.
- Installation Processes: macOS applications are often bundled in .dmg files, making installation straightforward. In contrast, Windows relies heavily on executable installers, which can complicate matters with unnecessary bloatware.
- Uninstallation Ease: On macOS, dragging an app into the Trash is a simple yet effective method, while Windows may involve a multi-step removal process through the Control Panel. Linux offers command line tools which some users may find intimidating compared to the intuitive UI of macOS.
- System Integration: macOS applications often have a native feel and integrate seamlessly into the operating system. This interconnectivity typically results in fewer compatibility issues, a strong point when considering overall application management.
Managing applications effectively allows macOS users to not just optimize performance but also secure their system from potential threats. It’s about creating a tailored environment that works best for the individual user.
In summary, understanding application management on macOS is not just a technical requirement; it’s a fundamental practice for anyone serious about their computing experience. By recognizing the need to uninstall applications, acknowledging the impact of unused software, and understanding how macOS differs from other operating systems in this regard, users can take proactive steps toward a more efficient and organized digital life.
Native Uninstallation Methods
Choosing the right method for uninstalling applications might seem trivial, but it plays a crucial role in maintaining the health and performance of your macOS. Native uninstallation methods are typically favored because they utilize the built-in capabilities of the macOS, ensuring that uninstallation remains straightforward and accessible for all users. These methods are designed to handle common applications while preserving system integrity, making them a preferred choice for tech-savvy individuals and everyday users alike. This section covers the most common native approaches to remove applications effectively.
Using Finder to Delete Applications
Navigating the Applications Folder
Navigating the Applications folder can often feel like flipping through an old family photo album — familiar faces, nostalgia, and a bit of clutter. This is where all installed applications on your Mac hang their hats, making it the go-to place for uninstallation. The primary characteristic of this process is its simplicity; the Applications folder can be accessed easily from any Finder window. It offers a visual layout of all apps installed, giving users a clear view of what’s taking up space on their devices.
One significant advantage is the ease with which users can find applications that might not show up in any other locations, especially if they were installed through non-standard methods. However, a disadvantage may arise if users inadvertently delete shared libraries or files that other applications require, leading to unexpected issues.
Moving Applications to Trash
Once you’ve identified the application you wish to remove, the next logical step is moving it to the Trash. This process is remarkably straightforward: drag the application icon and drop it into the Trash bin, just like tossing a piece of paper into a wastebasket. This approach is ideal because it feels intuitive; it mimics the act of decluttering without much thought required.
However, moving an application to the Trash doesn’t finalize the uninstallation process. Users must remember that associated files may still linger, which might occupy unnecessary space if not addressed later. This method is often viewed positively due to its ease, but it can be misleading if one doesn’t complete the subsequent steps.
Emptying the Trash
Emptying the Trash is the final nail in the coffin for any application you’ve chosen to uninstall. Once the Trash is emptied, all deleted applications and their associated programs are permanently removed from the system. This step is crucial because it frees up disk space and ensures that no remnant files are left behind to clutter your system.
The key characteristic of this action is that it completes the uninstallation process effectively. Without this final step, any application tossed into the Trash remains recoverable, which can lead to confusion later on. However, one must tread carefully, as emptying the Trash without double-checking could result in losing files that were mistakenly deleted. It's a common oversight that has caught even the savviest of Mac users.
Utilizing Launchpad for App Removal
Accessing Launchpad
Launchpad serves as a visual staging area for your applications, sort of like a digital showroom. Accessing this feature is as easy as a pinch gesture on a trackpad or a click in the Dock. It compiles all your applications neatly, providing an organized view that many users find more aesthetically pleasing than Finder.
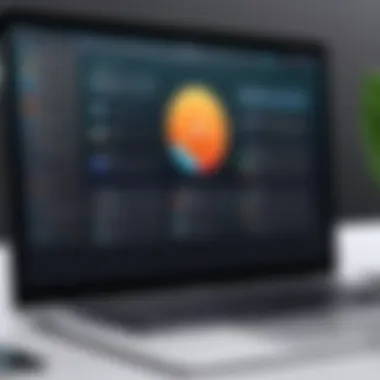

This organization is not just for show; it helps users make informed decisions about which applications they want to keep or remove. However, some may find the visual layout limiting compared to the textual information in Finder, possibly leading to a faster duplicate download of applications instead of locating them in Launchpad first.
Identifying Apps to Remove
Identifying unwanted apps from Launchpad resembles sifting through clothes in your closet, determining what no longer serves you. Users can visually scan through their applications to decide which ones aren’t worth the space. This method is particularly valuable for casual users who may not remember app names but recognize icons.
The distinct advantage here is the accessibility of making quick decisions. However, if multiple users share one Mac, it may lead to misidentification, resulting in the removal of frequently used applications instead.
Deleting Apps from Launchpad
Finally, once undesirable applications have been identified, deleting them from Launchpad is a breeze. Users simply press and hold the application icon until it jiggles, then click the "X" to remove it — quite reminiscent of marking a checkbox on a list. This serves as a clean and neat way to handle removals.
However, it's worth noting that Launchpad primarily removes only the app itself and may not take care of associated files that could exist elsewhere on the system, meaning that users might have to take additional steps later.
"The beauty of native uninstallation methods lies in their simplicity, yet they still require users to remain vigilant about residual files."
In summary, utilizing native uninstallation methods provides a solid starting point for managing your application collection on macOS. While they serve the essential function of removing applications, being aware of what's left behind plays a crucial role in optimizing ongoing system performance.
Advanced Uninstallation Techniques
Advanced uninstallation techniques play a crucial role in ensuring that your macOS runs smoothly after removing applications. When merely dragging an app to the trash can cut it for some users, there are residual files left behind after the initial uninstallation. These stray files can take up valuable space and potentially cause conflicts with new software installations. A thorough uninstall helps in reclaiming not just storage but also the overall harmony of your system.
Manual Removal of Application Residuals
Locating Hidden Files
Finding hidden files is often considered an essential step in the manual uninstallation process. Many applications store data and settings in concealed folders that remain invisible if you don’t know where to look. This characteristic of locating hidden files can be beneficial as it allows users to thoroughly cleanse their system, ensuring no leftover fragments linger about.
The Library folder, often tucked away in the ~/Library path, is a primary location where hidden data resides. Users can access this folder with a simple trick of holding down the Option key while clicking on the Go menu in Finder. Doing this reveals the elusive Library option, which houses caches, preferences, and support files—all potentially related to uninstalled apps. The advantage of this approach is clear: once you identify and remove these files, your system will be much cleaner, and the chances of encountering errors due to leftover files decrease significantly.
Understanding Related System Files
Now, diving into related system files takes things a step further. These files can be crucial for applications, from preferences to extensions. Understanding these elements helps users appreciate how deeply interwoven app functionalities can be with system performance. Familiarizing oneself with terms like Launch Agents or other cached files, often identified during the uninstallation process, is beneficial for a smoother operation.
In removing these files, you get the advantage of potentially speeding up your system. However, a downside is the risk of deleting something that may still be important. If you aren’t careful, you might wipe out configurations necessary for similar apps to function correctly. So, weigh the pros and cons—ask yourself whether that minor speed boost is worth the risk.
Clearing Settings and Preferences
Clearing out settings and preferences is another critical aspect of ensuring complete uninstallation. When you uninstall an app, default or saved settings might still reside in your macOS system. Therefore, this step helps keep things on the straight and narrow, ensuring that remnants do not exist. This is especially important for those who switch between software frequently.
The beauty of addressing settings is in the simplicity of removing specific preference files that correspond to the app you uninstalled. On the flip side, a potential pitfall could be deleting preferences that could impact other applications unintentionally. It’s a balancing act, demanding caution and knowledge of what you are deleting.
Command Line Options for Uninstallation
Accessing Terminal
Getting into Terminal can feel daunting for some, but it’s a valuable tool for an advanced approach to uninstalling applications. This command-line interface holds power and flexibility, allowing users to execute commands that can help locate and obliterate files that a regular uninstallation might miss. In terms of clarity, Terminal is a popular choice for users seeking a deeper level of interaction with their operating system.
A unique feature of Terminal is the ability to use specific commands such as followed by the file path to delete files directly. While powerful, it’s crucial to remember that misuse can lead to disastrous outcomes—like erasing critical system files or user data without recovery options.
Using Terminal Commands
Once you’ve accessed Terminal, using commands can facilitate efficient uninstallation processes. With commands designed for various purposes—from listing directory contents to forcing the removal of specific files—knowledge of these can elevate a user's experience.
The natural advantage here is the sheer control you gain over the uninstallation process. However, like accessing Terminal, it requires responsibility and knowledge to wield these commands effectively. A wrong move and your whole system could feel the brunt.
Precautions before Command Line Usage
Preemptively taking precautions before diving into command-line can’t be emphasized enough. It’s one thing to access Terminal, another entirely to use it safely. The importance of creating backups before executing risky operations cannot be stressed enough.
By ensuring a fresh backup—whether through macOS Time Machine or another reliable option—you can rest a little easier knowing that should something go wrong, you can return to a stable state. This smart move protects you from the dangers present in the world of command-line usage, where even seasoned users face snafus. Remember, being mindful goes a long way in preventing headaches down the track.
"In the world of tech, being thorough is not just a recommendation; it's often the price of admission to a well-functioning system."
By integrating these advanced uninstallation techniques into your toolkit, you can proactively manage your applications configuration, safeguarding your macOS performance and user experience.
Third-Party Tools for Uninstallation
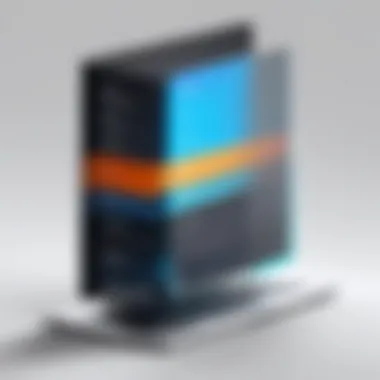

When it comes to effectively clearing out unwanted applications from a macOS system, third-party tools often come into play as invaluable assistants. These software options provide users with enhanced capabilities compared to the native options, making the uninstallation process not only simpler, but also more thorough. By utilizing these tools, users can ensure that not only the main application is uninstalled, but that related files, settings, and caches are all effectively cleared out. Let's delve into some specific tools and discuss their merits.
Overview of Popular Uninstallation Apps
AppCleaner
AppCleaner clearly stands out in the sea of uninstallation options. Its key feature is allowing users to drag and drop an application, which promptly reveals all the residual files associated with it. This simple yet powerful functionality saves time, as users don't have to hunt through hidden folders looking for stray files. However, while AppCleaner is user-friendly, it’s essential to check its compatibility with the latest versions of macOS to prevent any bumps on the uninstallation journey.
CleanMyMac
Moving on to CleanMyMac, this tool is often lauded for its comprehensive suite of system maintenance options beyond just uninstallation. Its all-in-one approach allows users to clean junk files, optimize performance, and uninstall applications effectively. The unique feature is its ability to automate the clean-up process, ensuring that not just applications, but all remnants are managed. However, some might find the pro version a bit on the pricey side, so assessing regular needs against its capabilities is wise.
AppZapper
Finally, there’s AppZapper. It targets uninstallation with precision, focusing on identifying and removing every trace of an application. With its intuitive interface, it allows a seamless experience when dragging apps for removal. A notable feature is the “Zapping” functionality, which means you can literally zap away any unwanted application, including its leftovers in one fell swoop. Though it’s widely viewed as effective, some users might find the lack of additional features a drawback if they are looking for a comprehensive system maintenance tool.
Evaluating Third-Party Tools
Pros and Cons
When considering third-party uninstallation tools, weighing the pros and cons is critical. On the plus side, these tools often provide a more complete removal process, allowing users to say goodbye to hidden files that usually remain after standard uninstallation. They are typically faster and more efficient, allowing a smoother experience. However, the cons include potential compatibility issues with various macOS versions, as well as the fact that it entails added costs which can deter budget-conscious users.
User Reviews and Experiences
User reviews offer insight into how these tools perform in real-world scenarios. People often share their experiences with effectiveness, user-friendliness, and any mishaps encountered during use. While most popular apps—like CleanMyMac—generally receive favorable feedback for their robust functionalities, it’s also common to find some users reporting challenges such as unexpected crashes or how they reacted to system updates. Gathering this information can help future users gauge which uninstallation tool may best serve their individual needs.
Free vs. Paid Options
The free versus paid aspect of uninstallation tools is another critical element to consider. Several free options like AppCleaner deliver solid performance, making them attractive for users who don't want to spend a dime. Conversely, paid options like CleanMyMac often promise a more thorough and user-centric experience, along with customer support. The trade-off often comes down to whether users want basic features without cost or are willing to invest in advanced functionalities to streamline their entire system's maintenance.
Best Practices for Application Management
Managing applications on your macOS is not just about uninstalling unwanted ones. It's about maintaining the health and functionality of your system, ensuring that it runs smoothly and efficiently. By adopting best practices, you not only enhance performance but also mitigate potential security risks associated with unused or harmful applications. This section delves into vital strategies you can implement to maximize your application's management skills, touching on aspects such as cleaning routines, permission assessments, and leveraging built-in security features.
Establishing a Regular Cleanup Routine
A regular cleanup routine is like giving your system a much-needed spa day. Scheduling maintenance helps you keep track of how your apps are performing and whether they're still worthy of occupation on your hard drive.
Scheduling Maintenance
By implementing a structured schedule for maintenance, you can systematically evaluate the applications installed on your Mac. The key characteristic here is consistency; treating this like a recurring task keeps your system in prime condition. It’s a popular choice because it addresses clutter before it becomes overwhelming. One unique feature of scheduling maintenance is that it allows you to earmark specific times for cleanup, which helps prevent neglect. With this approach, you're proactively combating software bloat, ensuring your system continues to run at optimal speeds. However, the disadvantage could be the time commitment involved.
Tracking Application Usage
Another cornerstone of effective application management is keeping an eye on which programs you actually use. Tracking application usage helps you identify which apps are gathering digital dust. Its significance comes from refining your focus on apps that bring value to your daily tasks versus those that simply take up space. This method promotes a clear understanding of your digital habits. A unique aspect of this practice is its potential to align your applications with your current needs; disregarding those that just aren't relevant anymore. However, the downside might be the initial effort needed to evaluate your app usage patterns consistently.
Setting Reminders for Reviews
An often-overlooked strategy is setting reminders for reviews. This is about more than just uninstalling; it's about routine checks to re-evaluate your toolset. The key trait here is creating accountability. By scheduling time to review your applications regularly, you’re taking a proactive stance on keeping your Mac clutter-free and efficient. A unique feature of reminder systems is their ability to sync with various devices, creating a network of vigilance around your applications. This can, however, become burdensome if reminders are ignored or dismissed too often, thus rendering them ineffective.
Understanding Permissions and Security
Understanding permissions and security is crucial in this digital age where cyber threats lurk at every turn. Recognizing what permissions your applications require and how they interact with your system can save you from unnecessary headaches down the road.
Assessing Application Permissions
Assessing application permissions helps you gauge what information an app can access on your system. This aspect is essential in protecting sensitive data. The primary characteristic of assessing permissions is that it empowers users; knowing which apps have access can help fend off unauthorized data collection. A notable feature here is the capability to revoke permissions if you find that an app is overreaching. Despite its advantages, the constant vigilance required to manage permissions can turn into a tedious task if you're juggling numerous applications.
Avoiding Malware Risks
To you, avoiding malware risks is paramount. This involves being cautious about the applications you install and the permissions you grant. The essence of this practice is maintaining a secure environment for your data. Often, it's a beneficial approach to regularly check for updates and to uninstall apps that seem suspicious. One unique feature is the integration with macOS updates which may include security patches. The catch? Relying too heavily on this can lead to a false sense of security.
Using Security Features in macOS
Take full advantage of the built-in security features that macOS offers. From Gatekeeper to the system integrity protection, these features add layers of security to your applications. The key characteristic of utilizing security features is that they offer peace of mind. You can rest assured that macOS is working behind the scenes to protect your information. A unique aspect of this is the ability to customize these settings to suit your specific security needs. However, if misconfigured, these features could inadvertently restrict access to applications you genuinely need, leading to workflow interruptions.


Best Practices Matter
Adopting best practices in application management is not a luxury but a necessity. A strategic approach enhances performance, ensures security, and maintains an orderly system. By following these guidelines, you'll not only keep your Mac running like a well-oiled machine, but you’ll also fortify your defense against potential vulnerabilities.
Troubleshooting Common Uninstallation Issues
When it comes to managing applications on macOS, uninstalling them can sometimes feel like trying to catch smoke with your bare hands. This section dives into the common hurdles users face when attempting to remove applications and offers practical solutions. Understanding these pitfalls not only fosters a smoother uninstallation process but ensures your system remains efficient and clutter-free.
Dealing with Stubborn Applications
Applications that Refuse to Delete
It’s not uncommon for certain applications to dig in their heels and refuse to budge. These stubborn apps may be linked to system processes or have corrupt files that prevent them from being easily removed. In terms of user experience, a frustrating application stands in the way of optimal performance.
Key characteristics here include their propensity to leave behind residual files even after a user expects them to be gone for good. This tendency can contribute to the overall bloat of the operating system, slowing things down over time. A beneficial approach for tackling these applications may involve using the Terminal to force their removal, but this demands a cautious touch. The main advantage of this method is that it often clears every trace of the application, thus keeping your system cleaner, but it’s not without its risks.
Resolving Unexpected Errors
Unexpected errors during uninstallation can feel like stepping on a rake while barefoot. These errors might stem from interrupted processes, permissions issues, or conflicts with other applications. What sets this scenario apart is the continuous frustration it can cause, often leaving users stuck with unwanted software and no clean exit strategy.
Focusing on resolving these errors can significantly enhance user experience as it allows for a smoother path to device management. Often, restarting the computer or checking activity monitors can provide some insight into lingering processes that may prevent uninstallation. The unique part of this process is that it allows users to understand their system better, learning which applications might cause trouble in the future. However, the drawback is the time investment; dealing with recurring issues can feel like a hamster wheel.
Reinstalling for Cleanup
Sometimes, the best approach to fix a stubborn application is to wipe the slate clean, so to speak. By reinstalling the application, you can often reset its state, allowing for a smoother uninstallation afterwards. This technique hinges on the fact that most applications can print their files back through a fresh installation.
The key characteristic of this method lies in its simplicity and effectiveness. If an application is malfunctioning, a quick reinstall can eliminate corruption and allow the user to proceed with removal as if nothing ever happened. The advantage is that it often clears out not just the application itself, but any corrupt or leftover files that could be causing issues. Nevertheless, this process does take more time and effort, which some users might prefer to avoid.
Recovering from Mistakes
When we’re navigating the ins and outs of uninstalling applications, mistakes can happen. Whether it’s accidentally deleting a crucial application or mishandling critical data, recovering from these blunders is vital.
If an Application is Deleted Incorrectly
If an application gets tossed out incorrectly, understanding the steps to rectify the situation becomes crucial. This process usually involves data recovery solutions or backup features that macOS provides. The beneficial aspect is the chance to restore invaluable applications, perhaps ones you didn’t expect to need again yet find pivotal. A pivotal point is that careful attention during the uninstallation process can mitigate these risks, but knowing how to rebound is equally important.
Recovering Data from Trash
There’s often a silver lining when applications are removed—most dumped data sits snugly in the Trash for a while. This promotes a fail-safe to recover any accidentally deleted items. Knowing how to sift through the Trash and pull a wayward application back can save a lot of discomfort. For tech-savvy individuals, employing recovery tools to sift through the trash space can be advantageous, as it increases your chance of retrieving what you need.
However, the downside is time-sensitive. If a user forgets to look within a set timeframe, the trash can get emptied, leading to possible permanent loss.
Utilizing Time Machine for Recovery
Time Machine is like having your own personal time-traveling assistant. It allows users to roll back to moments in the past when applications were intact, bringing back lost software or data. Its utility is invaluable, especially when paired with uninstalls that went south. This feature is particularly handy for users who frequently tweak their systems, giving them peace of mind.
The beauty of Time Machine is its automation; backups happen seamlessly in the background. Yet, not every user takes advantage of it, which might leave them in a bind. Plus, system storage can be a consideration—backing up large applications might require space that some users don’t have.
The Future of Application Management on macOS
When it comes to managing applications on macOS, the landscape is ever-evolving. Users are not just looking for ways to uninstall apps but to do so more effectively and seamlessly. The future of application management will likely emphasize optimization, user experience, and automation. This is essential not just for maintaining system performance but also for enhancing user satisfaction and productivity.
As technology progresses, users can anticipate features that make application removal more intuitive and less burdensome. This forward-thinking approach acknowledges that users may not be tech-savvy and minimizes their struggle while adapting to the changing speeds of software development. Thus, understanding emerging trends in application management can be tremendously beneficial.
"Adaptability is key in the tech world; it keeps everything running smoothly."
Anticipating Changes in Software Development
Looking to the horizon, software development is on a trajectory that will impact how applications are managed on macOS. Developers are focusing on creating apps that require lesser resources and simplifying their removal processes. Imagine a future where uninstallation prompts could integrate more user-friendly interfaces, guiding less-experienced users through the uninstallation process with ease.
Artificial intelligence stands to play a crucial role in this transformative phase. Machine learning algorithms can analyze user behavior to suggest which applications might be unnecessary anymore.
Here’s a glimpse of what could be possible:
- Intelligent Notifications: Alerts when apps become redundant based on usage.
- Automated Cleanup: The system could automatically remove apps that haven’t been used for a specified duration, freeing up space without user intervention.
- Centralized Management: A dedicated dashboard that allows for easy oversight and bulk uninstallation, reflecting the modern user's need for simplicity.
Exploring Evolving User Needs
Users are more vocal about their preferences than ever before. The shifting tide of expectations revolves around user-centric design. This means not only anticipating how applications are installed but also how they are removed. Users today prefer solutions that:
- Save Time: They want quick, efficient methods to free up disk space without getting bogged down by complex instructions.
- Provide Control: Users expect transparency, wanting the ability to manage permissions and data residuals left behind after app removal.
- Enhance Security: With increasing concerns about data privacy, individuals are more cautious about applications that might leave traces behind, heightening the demand for cleaner uninstall processes.
As the user base continues to grow and diversify, adapting to these needs will be paramount. Understanding what users truly want shapes future developments.
In this fast-paced digital era, anticipating changes in software development and recognizing evolving user needs could be the difference between a stagnant application management system and one that thrives. Investing attention in these areas ensures that Mac users can look forward to a seamless experience.







