Effective Methods for Unzipping Files on Chrome OS
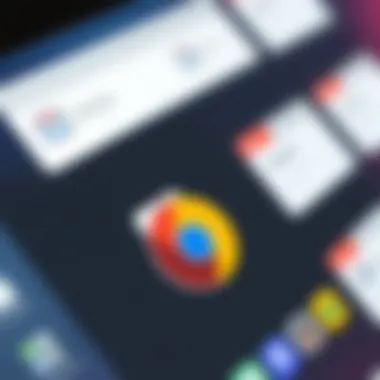
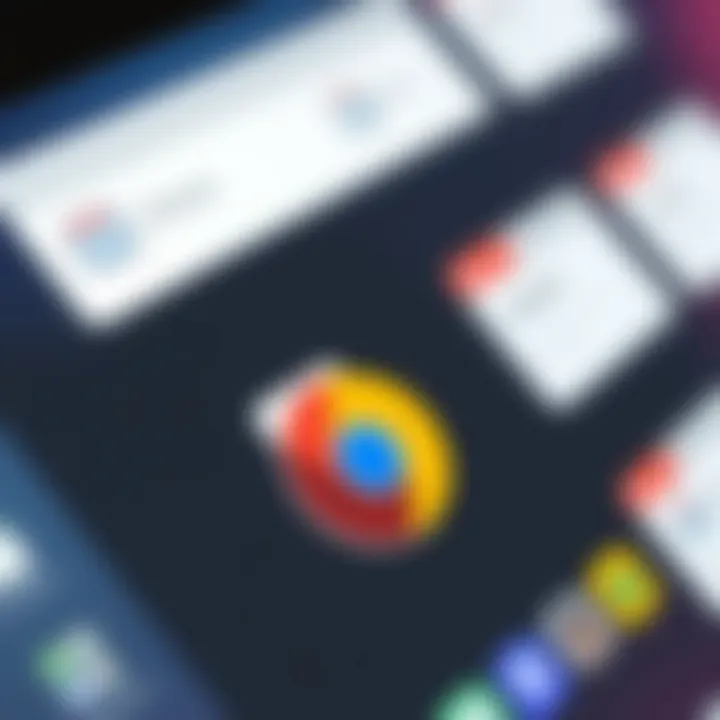
Intro
In the world of digital files, compression is a common strategy employed to save space and make transferring data more convenient. Whether you're dealing with documentation for a big presentation, photos for a family event, or any kind of file that needs to be zipped, understanding how to unzip files on Chrome OS can significantly enhance your productivity. For many users, Chrome OS provides a streamlined experience that integrates seamlessly with cloud-based systems, which can lead to conversations about efficient file management.
This article delves into effective methods you can leverage to unzip files efficiently on Chrome OS, enhancing your overall file handling skills. From built-in capabilities of the operating system to third-party tools that offer additional features, we will explore a variety of approaches that can simplify the process of unzipping files. Additionally, we will identify common issues users might encounter and equip you with troubleshooting tips that can save time and frustration.
With the cloud-centric environment that typifies Chrome OS, understanding the implications of file compression is not just a techy necessity but an essential skill for the modern user. Prepare yourself to uncover valuable insights that will enable you to navigate the realm of compressed files efficiently in your day-to-day usage.
Understanding Compressed Files
Compressed files play a crucial role when it comes to managing data efficiently, particularly in our fast-paced, digital-driven world. Whether sending documents via email, sharing files on cloud services, or simply conserving storage space, understanding how to navigate through these compressed formats is a valuable skill, especially for users of Chrome OS.
The essence of compressed files lies in their ability to shrink the original file size by reducing redundancy, making it easier to upload, download, and share information. This process not only saves time but also minimizes bandwidth consumption. In addition, such files often encompass multiple documents within a single package, streamlining organization and accessibility.
In this section, we will delve into significant aspects related to compressed files, outlining what they are and how they function. We will also touch upon various types of compression formats commonly used today, as well as the advantages that file compression presents, especially in the context of Chrome OS.
Defining Compressed Files
Compressed files, in simple terms, are files that have been converted into a smaller format through a process called compression. By employing various algorithms, these files lessen the storage space they occupy while ensuring easier transfer and retrieval. This reduction comes handy, particularly when dealing with large files or when working within the limits of devices that may not have extensive storage capacity, like Chromebooks.
Understanding this concept fundamentally helps in grasping why file compression tools and techniques are essential in everyday digital tasks. For users who regularly handle large volumes of data, being proactive in managing file sizes can lead to significant improvements in efficiency and effectiveness.
Common Compression Formats
ZIP
The ZIP format is perhaps the most widely known and utilized compression format. Its key characteristic is its ability to compress multiple files into a single archive, thus making it particularly beneficial for sharing files via email or downloads. ZIP files maintain a straightforward structure that ensures compatibility with a wide range of systems and applications. Simply put, they are the go-to choice for many when needing an efficient way to combine and compress files.
A unique aspect of ZIP files is their support for lossless compression, meaning that when the files are unzipped, they remain exactly as they were before compression, with no data lost in the process. One potential downside is that, while very versatile, ZIP files can struggle with very large data sets, which may lead to larger-than-usual file sizes or slow processing speeds during extraction.
TAR
The TAR format, short for Tape Archive, is renowned for its ability to archive files without compression. Unlike ZIP, which compresses files on the fly, TAR bundles multiple files into a single file, preserving the original format. This makes TAR a favored choice in Unix-based systems and for users who prefer to maintain file attributes intact, such as permissions and timestamps.
While TAR itself doesn’t compress files, it can be combined with other compression algorithms, such as Gzip, to create a compressed TAR file (commonly referred to as .tar.gz). The unique feature of TAR lies in its preservation capabilities and ease of use during backups. A potential drawback could be its lesser-known status among casual users, leading to preference for more widely adopted formats like ZIP.
GZ
The GZ format, or Gzip, is primarily designed to compress single files. It’s commonly used in tandem with TAR to compress multiple files that are archived as a TAR file. The main advantage of GZ is its highly efficient compression mechanism, which is particularly effective for text files, where significant size reductions can be observed.
GZ files are often favored in web environments where bandwidth is a premium and speed is of the essence. One downside might be that GZ files are not natively supported on all platforms, particularly some older operating systems, though this has become less of an issue in recent years.
RAR
RAR is another widely used compression format, notably offering a variety of advanced features. Unlike ZIP, RAR files generally provide better compression rates, especially for large files. Moreover, RAR supports features such as file recovery records and span archives, meaning users can recover lost data under ceratin conditions.
A standout attribute of RAR files is their ability to split archives into several smaller files, making it easier to transfer over various mediums, such as external drives or slower network connections. However, access to RAR files sometimes requires proprietary software for extraction, which can become a point of contention for users looking for an all-access approach.
Advantages of File Compression
File compression offers numerous benefits that can enhance the user’s experience, particularly those on Chrome OS. First and foremost, it conserves storage space, which is vital for user devices that might be operating within limited capacities.
Another advantage includes faster sharing options; compact files can reduce upload and download times and ensure quicker communications. In addition, compressed files often simplify organization as multiple documents can be bundled together, minimizing the clutter on devices. Lastly—and notably in the context of security—files that are compressed can help in protecting sensitive information from prying eyes, especially when combined with encryption techniques.
In sum, a comprehensive understanding of compressed files opens up new avenues for handling data effectively. In a world where data management is key, knowing the ins and outs of file compression should be at the forefront of every tech-savvy individual's toolkit.
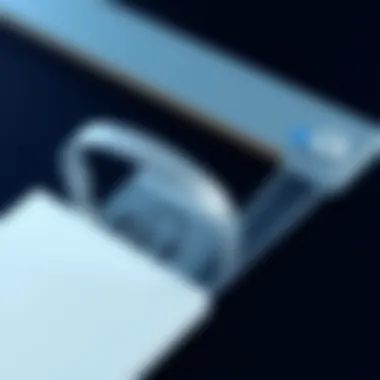
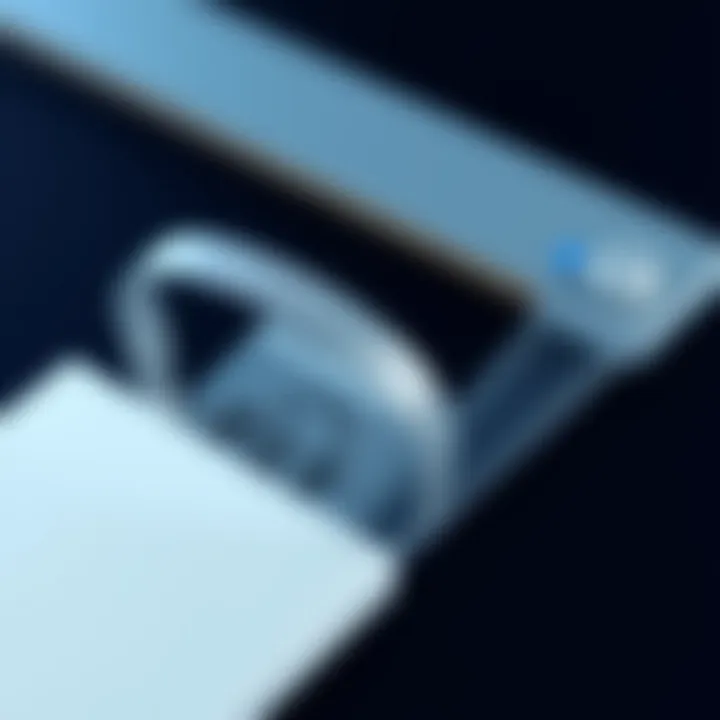
Unzipping Files on Chrome OS
Unzipping files on Chrome OS is a fundamental skill that every user should grasp. With a growing reliance on digital file management, knowing how to efficiently access compressed files can streamline workflows and enhance productivity. Whether for personal use or within professional environments, handling zipped files effectively reduces clutter and organizes data, making it easier to retrieve necessary information.
Compressed files take up less space, facilitating quicker downloads and easy sharing. Understanding the nuances of unzipping on Chrome OS allows users to maximize the potential of their devices while staying organized. The methods covered in this section aim not only to educate but also to empower users, enabling them to navigate their files with ease.
Using the Files App
Steps to Access the Files App
To kick things off, the Files app is where the magic happens. It's the built-in tool that every Chrome OS user has at their fingertips. By launching this app, users can access their local storage, Google Drive, and other connected services right from a single interface. It's straightforward; just click on the launcher icon, type "Files," and off you go.
The Files app's significant perk is its integration within the operating system. This seamless connection makes it a favored solution for opening compressed files among users. There's truly no extra setup or hassle; the app's ready to go right out of the box. Additionally, it comes with a user-friendly interface that's simple and intuitive.
Locating Compressed Files
Finding your compressed files can sometimes feel like searching for a needle in a haystack. Luckily, the Files app is designed to simplify this process. Users can easily organize their storage into folders, making it simpler to locate these files when needed. An effective characteristic of this app is its capability to preview compressed files and show their size before unzipping.
This organizational feature also helps avoid confusion with numerous file formats cluttering the interface. However, some users might find the default organization scheme less than optimal. Custom folder structures can be created to ease access further and prevent misplaced files.
Extracting Files from ZIP
Once you've located your ZIP file, extracting the contents is a breeze. With the Files app, all it takes is a right-click or a simple tap to select "Extract" from the context menu. The app effortlessly unzips the files and places them in a designated folder, providing a clear path for accessing extracted content.
This feature makes the Files app a popular choice for users who value efficiency. Its streamlined extraction process is fast and negates the need for additional applications. Nevertheless, for larger files or different formats, some may find the app’s limitations a bit confining, opting to explore more robust options.
Third-Party Applications
Recommended Applications
There’s a treasure trove of third-party applications available on the Chrome Web Store that cater to unzipping files. Among the standouts are Keka and Zip Extractor. Each of these applications comes packed with features that allow users to handle various compressed file formats.
One distinct advantage of these applications is the ability to manage not only ZIP but also other formats like RAR and TAR. Users increasingly appreciate this versatility, as it helps eliminate the frustration that can arise from encountering unsupported file types. However, opting for third-party apps can lead to additional steps in installation and configuration, which may not appeal to everyone.
Installation and Setup
Installing a third-party application on Chrome OS is relatively straightforward. Users simply navigate to the Chrome Web Store, search for their preferred application, and click "Add to Chrome.” Upon installation, the app integrates into the Files app, allowing for access whenever necessary.
The hassle-free setup, coupled with straightforward installation, makes third-party applications appealing for users looking to expand their file management capabilities. One downside is that compatibility may vary across apps, requiring users to test several options before finding the best fit.
Feature Comparison
It's wise for users to compare the features of different applications before making a choice. Some focus on speed, while others emphasize security and compression ratios. For instance, Keka is renowned for its robust compression capabilities, whereas Zip Extractor scores high on user-friendliness.
This comparative approach helps users hone in on the application that suits their specific needs. However, keeping up with each app's updates and changes can be burdensome, leading to potential frustration over time.
Chrome Extensions for Extraction
Finding Suitable Extensions
Chrome extensions present another handy avenue for unzipping files. They can be installed directly from the Chrome Web Store, enabling users to customize their Chrome experiences. Extensions like Zip Unzip and Archiver empower users to handle compressed files swiftly.
One remarkable aspect of these extensions is their ability to work within the Chrome browser environment, hence, minimizing the need to switch between apps. While this offers convenience, users have to ensure the extensions are from reputable sources to maintain security standards.
Installing Extensions
The installation of extensions is pretty much a walk in the park. Users go to the Chrome Web Store, locate their chosen extension, and click "Add to Chrome.” Once added, they often require minimal configuration, making it accessible for those less technically inclined.
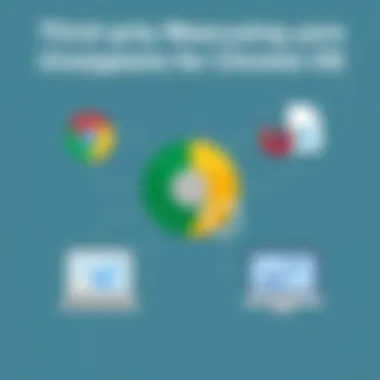
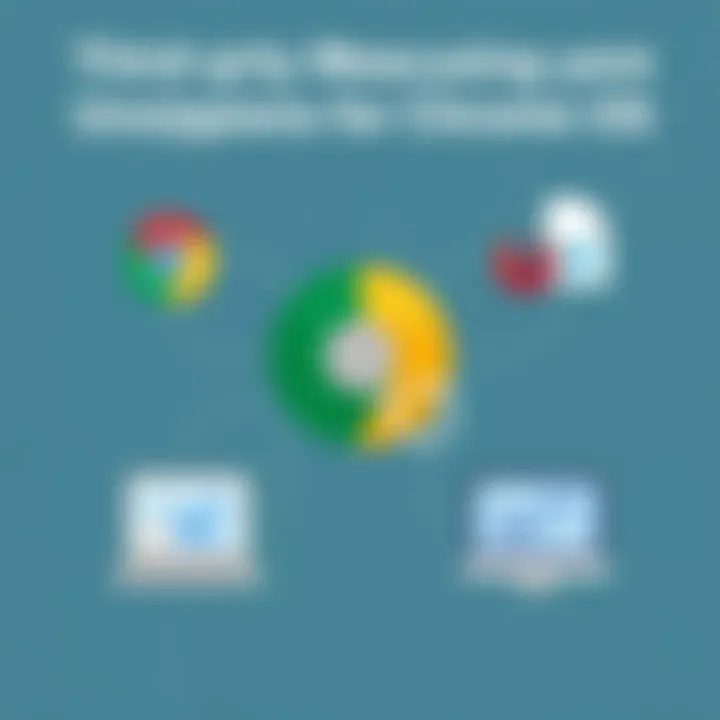
Given their simplicity, these extensions are a beneficial choice. Still, users should regularly check for updates to ensure optimal performance and security, which can occasionally be overlooked.
Using Extensions to Unzip Files
Once installed, unzipping files using extensions is simple. Users can typically right-click on compressed files and select the extension from the context menu. This streamlined approach avoids the need for a separate tool, which aligns well with users seeking efficient workflows.
However, depending on the extension, users might face file size limitations or unsupported formats, a drawback that could prove inconvenient if not addressed. Understanding these nuances is necessary for effective file management.
Handling Common Issues
Handling compressed files can sometimes feel like walking through a minefield, especially when you're not aware of the common obstacles that can emerge. Addressing these issues not only enhances your overall experience with file management but also ensures that your productivity remains uninterrupted. As you unlock the potential of zipped files on Chrome OS, it's critical to understand how to navigate potential hurdles, such as corrupted ZIP files, insufficient storage, and file permissions. Each of these challenges is unique, but with knowledge and strategic approaches, you'll be well-equipped to deal with them.
Corrupted ZIP Files
One of the major headaches users encounter is dealing with corrupted ZIP files. Imagine you've downloaded a file that promises to be a treasure trove of information, only to discover that it cannot be opened. This issue often arises from various sources, such as incomplete downloads or sudden interruptions during the transfer, which can lead to corrupted data.
When faced with a corrupted file, your first instinct might be to abandon it entirely. But don't pack it in just yet. There are a few methods to potentially recover your files:
- Reattempt Extraction: Sometimes, simply trying to unzip the file again can yield better results.
- File Repair Tools: Use tools like DiskInternals ZIP Repair or Stellar File Repair; these can attempt to restore damaged files.
- Check File Integrity: If the file was received via email, ask the sender to resend it. Often, using a different method for file transfer may resolve the issue.
Understanding how to troubleshoot these files can save you time and heartache down the line.
Insufficient Storage Space
Another common issue you might come across is the dreaded message about insufficient storage space. Nothing grinds your workflow to a halt quite like seeing that pop-up when you already have your mind set on accessing a file. Chrome OS users are often reliant on cloud storage or their local drive, so managing storage wisely becomes paramount.
Here are a few steps to tackle this particular issue:
- Free Up Some Space: Check your Downloads folder and remove files you no longer need. Files often linger long after their usefulness has expired.
- Utilize External Storage: Invest in a reliable USB stick or external SSD. This can offer a quick solution for offloading heavy files.
- Explore Cloud Options: Services like Google Drive allow you to store files online, freeing up space on your device. You can access files easily without hogging local storage.
Being proactive about managing your storage space allows you to avoid headaches later on and increases your efficiency when working with compressed files.
Understanding File Permissions
You might find yourself puzzled when files refuse to unzip or open due to permission issues. This is often a result of restrictive settings intended to protect data, but when it affects your ability to work, it can be frustrating. Understanding file permissions is crucial, especially in collaborative environments.
Here's how to manage this aspect effectively:
- Check Permissions: Right-click on the file (or tap with three fingers) and select 'Properties.' This can show you if you have the necessary access to extract the file.
- Change Permissions: If you find that they are too restrictive, consider adjusting them if you are the owner. This is vital when sharing files with others.
- Seek Help from Your IT Department: In managed environments, sometimes, permissions are set by an administrator. Don’t hesitate to reach out to them if you encounter persistent issues.
Remember that understanding file permissions and storage management not only improves your personal file organization practices but also fosters better collaboration with peers, enhancing teamwork.
In summary, navigating these common issues can be as intricate as assembling a jigsaw puzzle. With the right knowledge and tools, you can methodically piece together solutions that enable smooth file management, significantly improving your experience with ZIP files on Chrome OS.
Best Practices for File Management
When it comes to handling files on Chrome OS, adopting best practices is key to maintaining an efficient and organized system. With files getting bigger and the variety of formats out there, the ability to manage zips and their contents becomes essential. Not only does effective file management save time, but it also enhances productivity, reduces frustration, and minimizes the risk of data loss. Here, we'll explore three crucial aspects of file management: organizing zipped files, the necessity of regular backups, and safety and security considerations.
Organizing Zipped Files
Keeping files organized is a challenge many tech-savvy individuals face, especially when dealing with various file types. Zipped files often accumulate in downloads or desktop folders, leading to a chaotic working environment. To avoid feeling like you're searching for a needle in a haystack, establishing a structured approach can make all the difference.
- Create Dedicated Folders: Set up specific folders for different file types or projects. For instance, if you often receive zipped files related to work, having a dedicated folder titled can streamline the retrieval process.
- Consistent Naming Conventions: Use clear and informative names for your zipped files. Instead of naming a file , try . This not only makes the contents more recognizable but also allows for better sorting.
- Timestamp Your Zips: Consider including dates in your file names. When you name a zip file like , you can quickly assess its relevance over time.
By taking these simple steps, you can greatly enhance your efficiency in accessing compressed files, saving you valuable time when you need to get work done swiftly.
Regular Backups
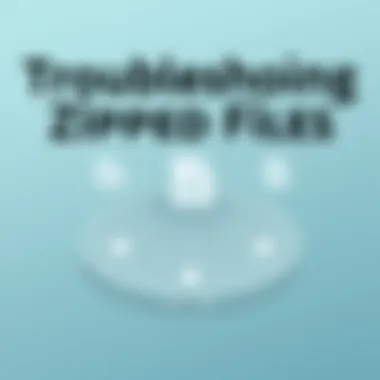
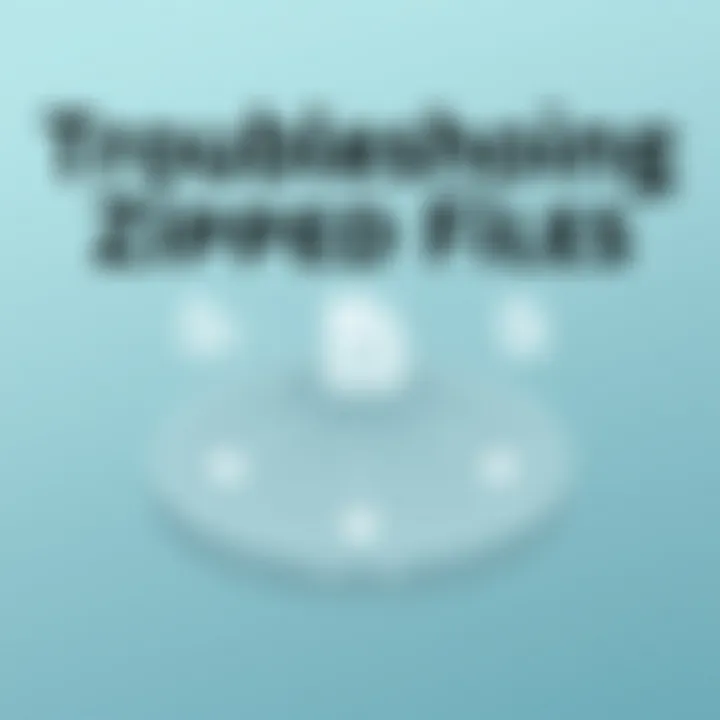
Nothing stings more than losing important files due to hardware failure or accidental deletion. That's why regular backups should be an integral part of your file management strategy on Chrome OS. The simplest way to get this done is to set a schedule.
- Use Cloud Storage: Leverage the cloud. Platforms like Google Drive or Dropbox not only allow file storage but also make sure you can access your zipped files from anywhere. Use the built-in backup features provided by these services, as they are reliable and convenient.
- External Drives: Don't underestimate the power of a physical backup. An external hard drive or USB stick can serve as a solid fallback option. Make it a habit to move important zipped files to these devices periodically.
- Snapshot Backups: If you’re running more advanced setups, consider using snapshot backups which capture the current state of your files. These can be scheduled at regular intervals to preserve your work more comprehensively.
By establishing a robust backup routine, you safeguard your data against a wide range of unforeseen disasters. It is much easier to restore your files when you've consistently taken the time to back them up.
Safety and Security Considerations
With the rise of cyber threats, it’s critical to ensure your zipped files are protected. After all, compressed files can harbor malicious content if downloaded from untrustworthy sources. Here are a few considerations to keep in mind:
- Scan Before Unzipping: Just as you wouldn't eat from a questionable food truck, don’t open zipped files from unknown sources. Use antivirus software to scan files before extracting them, ensuring they are free from malware.
- Encryption for Sensitive Files: If your zipped files contain delicate information, consider encrypting them. Tools like AxCrypt or 7-Zip provide options to password-protect your archives, offering an added layer of security.
- Stay Updated: Regularly update your Chrome OS and any security applications you use. Updates often include patches for vulnerabilities that could be exploited by attackers.
By incorporating these safety measures, you enhance the security of your compressed files, making sure that protecting your data is as much priority as managing it effectively.
Remember, proper file management isn't just about acquiring a method; it's about cultivating habits that future-proof your workflow and data integrity.
The Role of Cloud Storage
Cloud storage has become a linchpin in the daily operations of modern technology users, particularly in the realm of file management and accessibility. In this digital age, where everything from photos to work documents is stored in compressed formats, understanding how cloud storage complements unzipping files on Chrome OS is essential.
Integrating Cloud Services
Integrating various cloud services with Chrome OS provides a seamless experience for file management. Services like Google Drive, Dropbox, and OneDrive not only allow for easy access to files across devices but also make it straightforward to manage zipped files.
When you unzip files stored in the cloud, the process usually involves downloading the file to your local device or accessing an archive directly from a cloud service. This integration reduces the hassle of switching between platforms and ensures everything is within reach.
- Automated Syncing: Files uploaded to the cloud remain synchronized across your devices. This means if you unzip a file on your Chromebook, it can also reflect in your cloud storage without needing manual updates.
- Accessibility: Working from a cloud platform means you can access your uncompressed files from virtually any device with internet connection, whether it's your Chromebook, a tablet, or a smartphone.
Accessing Unzipped Files in the Cloud
After unzipping files, keeping everything organized in cloud storage is crucial. Once extracted, files can often take up significant space, particularly with large datasets or multimedia. Directly moving your unzipped files to the cloud helps in multiple aspects:
- Space Management: Instead of cluttering your local storage, you can offload unzipped files to cloud storage, freeing up precious memory on your device.
- Fast Retrieval: Unzipped files stored in the cloud can be rapidly accessed from anywhere, making it convenient to sort through your documents, images, or videos without being tied to a single device.
Collaborative File Sharing
Collaboration has become the name of the game, and cloud storage serves as an ideal platform for shared access to unzipped files. When you work in teams, sharing documents or multimedia can be a tricky affair, especially when the files are in compressed formats. Utilizing cloud storage streamlines this process:
- Real-Time Access: Team members can work simultaneously on shared files, ensuring everyone is on the same page.
- Override Versions: With cloud storage, there’s often a version control feature, allowing you to keep track of changes and restore previous versions if needed.
- Controlled Permissions: Sharing capabilities let you dictate who can view, edit, or manage your unzipped files, ensuring sensitive information remains protected.
"Embracing cloud storage means you can focus more on productivity and less on logistical hiccups that often arise with file management."
Ending and Final Thoughts
Navigating the world of file management requires a firm grip on the methods for handling compressed files, especially on platforms like Chrome OS. The insights offered in this article have highlighted the plethora of options available for unzipping files, showcasing both built-in capabilities and third-party solutions. Understanding these methods not only simplifies your workflow but also enhances productivity, making it essential for anyone using Chrome OS.
Utilizing the Files App, along with exploring recommended applications and extensions, equips users with the right tools to tackle various file types. These strategies cater to both novice users and more experienced individuals, ensuring that everyone has a toolkit that can adapt to their specific need.
Moreover, being aware of common challenges, such as corrupted files or storage issues, allows for proactive measures, thereby reducing frustration. In a time when digital storage is increasingly intertwined with cloud solutions, knowing how to manage and extract files within that ecosystem becomes crucial.
"File management is not just about what's out there; it's about what can be done with it."
Summary of Key Points
- Built-in Unzipping Tools: Chrome OS's native features make it straightforward to unzip files, particularly ZIP formats, ensuring ease of access for everyday users.
- Third-Party Applications: Applications such as Archiver and ZArchiver expand capabilities, offering support for a wider array of compression formats, including TAR and RAR.
- Chrome Extensions: Extensions serve as powerful tools for those preferring a more integrated web experience, linking file management with browsing.
- Troubleshooting Knowledge: Awareness of potential pitfalls, such as corrupted files or lacking permissions, enables users to address problems effectively.
- Cloud Storage Integration: As file management increasingly shifts to the cloud, understanding how to access and manage unzipped files online ensures seamless collaboration and ease of access.
Future of File Compression on Chrome OS
The horizon ahead for file compression on Chrome OS is rather exciting. With advancements in technology, we can expect improved support for a broader range of formats and enhanced unzipping capabilities. Cloud services are on the rise, suggesting a shift towards managing compressed files directly within those platforms, potentially allowing for real-time access and collaborative work.
As developers continue to innovate, the emphasis will likely also shift to security and ease of use. Machine learning and AI may play a role, automatically detecting the appropriate method of unzipping based on usage patterns or file types, creating a more user-friendly experience.
Ultimately, by keeping abreast of these trends, users can position themselves to fully leverage the tools at their disposal, adapting to the ever-changing landscape of file management. The future seems promising and tailored for efficiency, making knowledge of file compression not just a helpful skill, but an essential one in our tech-centric lives.





