Control Your Fire Stick Without a Remote: A Complete Guide


Intro
The Amazon Fire Stick has gained popularity over the years as a compact streaming device. Many users depend on it for accessing various services like Netflix, Hulu, and Prime Video. However, the occasional loss or malfunction of the remote can be a frustrating experience. This article focuses on practical ways to use the Fire Stick without relying on its remote control. With the right tools and knowledge, controlling the device can remain efficient and straightforward.
Overview of the Technology
The Amazon Fire Stick operates on a customized version of Android, allowing users to install a range of applications tailored for streaming. Its compatibility with numerous services makes it a versatile choice for content consumption. Key specifications include:
- Resolution Capabilities: The Fire Stick supports up to 4K Ultra HD, enhancing the viewing experience.
- Storage and Memory: With sufficient memory for apps, performance remains smooth during use.
Unique selling points of the Fire Stick include its ability to integrate voice control through Alexa, and its portability. Users can easily travel with it, turning any HDMI-equipped TV into a smart device.
Design and Build Quality
The design of the Fire Stick is compact and lightweight, allowing it to fit snugly into any HDMI port. The material used is durable plastic that withstands regular handling.
Ergonomics play a role in usability. The Fire Stick fits well within hand, making it user-friendly. Users also can operate it without a remote by utilizing their mobile devices, providing an alternative that encourages ease of access.
Alternative Methods of Control
In absence of a remote, there are several strategies to control the Fire Stick. Understanding these alternatives enables continued access to streaming services and applications.
One effective method is the use of the Amazon Fire TV App. This app can be downloaded on a smartphone or tablet, providing a virtual remote.
- Download the Fire TV App from the Google Play Store or Apple App Store.
- Connect your mobile device to the same Wi-Fi network as your Fire Stick.
- Open the app and select your Fire Stick from the list.
- Use the virtual remote on your screen to navigate.
Additionally, voice control options can be beneficial. If you have an Amazon Echo device, you can use voice commands to control your Fire Stick:
- "Alexa, play [show name] on Fire TV."
- "Alexa, pause Fire TV."
Troubleshooting Common Issues
Using alternatives can present challenges. Here are some common issues you may encounter and ways to address them:
- App Connectivity Issues: Ensure that both devices are connected to the same Wi-Fi network. Restarting the app may also help.
- Voice Control Not Responding: Check if the Echo device is properly set up and within range.
- Remote Functionality: In case your remote is not working after troubleshooting, consider replacing the batteries.
Always ensure your Fire Stick and any control apps are updated to the latest versions for optimal performance.
Ending
Using an Amazon Fire Stick without a remote does not have to hinder your streaming experience. There are effective strategies, such as utilizing the Fire TV app and voice commands via Alexa. Taking the time to explore these methods can ensure continued access to entertainment without frustration or delays.
Understanding the Amazon Fire Stick
Understanding the Amazon Fire Stick is crucial for users who wish to maximize their streaming experience. This device serves as a bridge between traditional television and modern streaming trends. Despite its compact form, it opens a world of content, from movies to shows and gaming. Users must familiarize themselves with its functionalities and features to navigate efficiently. Knowing the Fire Stick can reveal how to operate it, especially without a remote, which can be a challenging scenario for many.
Overview of the Device
The Amazon Fire Stick is a streaming media player that connects directly to a television’s HDMI port. It allows users to access a range of content from platforms like Amazon Prime Video, Netflix, Hulu, and several other services. The device is often praised for its portable nature and user-friendly interface. It comes in various models, including the Fire TV Stick 4K and Fire TV Stick Lite, each varying in features and streaming capabilities. It supports both HD and 4K streaming, making it a flexible option for many consumers. Its installation is typically straightforward, requiring minimal technical skill, which adds to its appeal.
Common Features
The Amazon Fire Stick boasts several features that enhance the streaming experience:
- Voice Control: Integration with Alexa allows users to employ voice commands for effortless navigation.
- User Profiles: Users can establish individual profiles, ensuring personalized recommendations and watchlists.
- Screen Mirroring: This permits users to project content from their smartphones or tablets directly onto the TV screen.
- App Availability: A comprehensive range of apps ensures that most popular streaming services are accessible.
- Parental Controls: Users can restrict access to certain content, a useful feature for families.
These features make the Fire Stick a preferred choice among tech-savvy individuals who appreciate the blend of convenience and functionality.
Limitations Without a Remote


Operating the Fire Stick without a remote presents certain constraints. Primarily, navigation becomes cumbersome since the remote offers the simplest method to flip through menus and select content quickly. Without it, accessing specific apps or functions might require reliance on alternative methods, which can be less intuitive.
- Limited Functionality: The absence of a remote restricts quick access to features like search or settings. Users may find it hard to perform tasks that usually require minimal clicks.
- Potential Frustration: As individuals experiment with different methods, they might encounter frustration. This could deter casual users, impacting their experience.
Understanding these limitations encourages users to explore alternative methods and prepares them for possible frustrations when engaging with the device without a remote.
Initial Setup Considerations
The initial setup for your Amazon Fire Stick is crucial. This ensures that the device operates smoothly without the need for a remote control. Achieving correct configuration will allow users to access their favorite content effortlessly. It’s important to start with the basics—establishing a stable connection to the internet and supplying power to the device. Ignoring these steps limits functionality and can lead to frustration later.
Connecting to Wi-Fi
Connecting your Fire Stick to Wi-Fi is an essential step. This connection enables the device to access streaming services like Netflix, Hulu, and Amazon Prime Video. To connect, follow these steps:
- Power on the Fire Stick: Connect it to your TV and to a power source.
- Wait for the Home Screen: The screen will display options for setting up your device.
- Select Network: Navigate using the Fire TV app or compatible device. Find the Wi-Fi network you prefer.
- Enter Password: If the network is secured, enter the Wi-Fi password. Ensure accuracy.
Once connected, you can enjoy streaming without a remote.
Powering the Device
Powering the Fire Stick involves plugging it into an outlet and ensuring that it is receiving electrical supply. Use the provided USB cable and adapter:
- USB Cable: Connect one end to the Fire Stick and the other to the adapter.
- Power Adapter: Plug the adapter into an outlet. Avoid using the TV’s USB port for best performance.
This step removes the risk of the device becoming unresponsive due to insufficient power.
Proper setup ensures that navigating your Fire Stick without a remote is not only possible but also efficient.
Utilizing the Fire TV App
The Fire TV app plays a crucial role for anyone seeking to use their Amazon Fire Stick without a physical remote. This application not only provides an alternative method for control, but also enhances the overall user experience. By leveraging the app's features, users can navigate their streaming devices seamlessly. The importance of this section lies in understanding the functionality it introduces, offering more than a simple replacement for a remote. It provides an intuitive interface for accessing a wider range of features that may not be immediately evident with just the physical remote.
The Fire TV app is available for both iOS and Android devices, making it accessible to most smartphone users. When a remote is lost or out of batteries, this app becomes an invaluable substitute. It integrates voice search capabilities, provides a keyboard for easier text input, and ensures quick access to settings that may be harder to reach through traditional means. Thus, utilizing the Fire TV app not only offers convenience but also empowers users by bringing a modern touch to their viewing habits.
Downloading the Fire TV App
To start using the Fire TV app, you must first download it. This process varies slightly between the two platforms but is quite straightforward. For Android, visit the Google Play Store and search for "Amazon Fire TV." Tap "Install" and wait for the app to download and install on your device. For iOS users, head over to the Apple App Store, locate the same app, and follow the similar install steps. Once installed, launch the application. Ensure that your phone is connected to the same Wi-Fi network as your Fire Stick. This essential step allows the app to recognize and interact with the streaming device.
Pairing Your Device
After launching the Fire TV app, the next step is pairing it with your Fire Stick. This is an essential action that will enable remote functionalities. The app will automatically search for available devices on the network. When your Fire Stick appears in the list, simply tap on it. The app may prompt you to enter a code that appears on your TV screen. Enter this code into the app. Once paired, your phone will essentially become a fully functional remote, allowing you to control your device effortlessly.
Navigating Using the App
Upon successful pairing, the navigation process within the Fire TV app is intuitive. The main screen of the app displays options similar to those on the Fire Stick interface. You can easily browse through categories like Movies, TV Shows, and Apps. The app includes a directional pad for scrolling, allowing users to move through content, select items, and enter apps.
One of the notable features is the voice integration. Users can use their smartphone's microphone to perform voice commands. This capability streamlines finding content, as speaking the title of a movie or show generally yields faster results than manual searches.
In addition to browsing content, the app allows users to manage settings directly. For example, changing display options or checking system updates can all be done directly from your phone. This interface provides an excellent opportunity for users to feel in control of their Fire Stick experience without needing a dedicated remote.
Using Voice Control Options
Voice control features offer a modern way to interact with technology. They are especially useful when a remote control is unavailable. The Amazon Fire Stick benefits greatly from integrated voice control options. By using voice commands, users can navigate, search for content, and control playback more efficiently. This functionality enhances accessibility and convenience, making it a valuable addition to the Fire Stick experience.
Alexa Integration
Integrating Alexa with your Amazon Fire Stick can transform your streaming experience. With Alexa, you can command your device using simple voice phrases. For instance, saying, "Alexa, play The Office on Prime Video" allows for hands-free operation. This eliminates the need to scroll through menus or search for titles manually. Moreover, using voice commands can be especially advantageous for users with mobility challenges.
Setting up Alexa is straightforward. Ensure you have the Amazon Alexa app downloaded on your smartphone. Open the app, sign in, and connect your Fire Stick to the same Wi-Fi network as your Alexa device. Once connected, your Alexa-enabled device can control your Fire Stick directly.
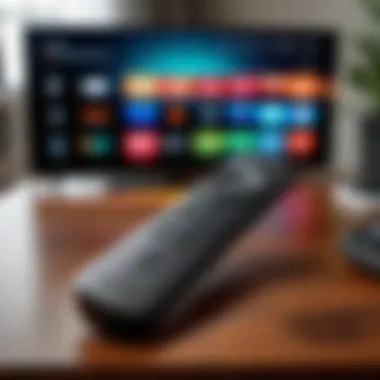
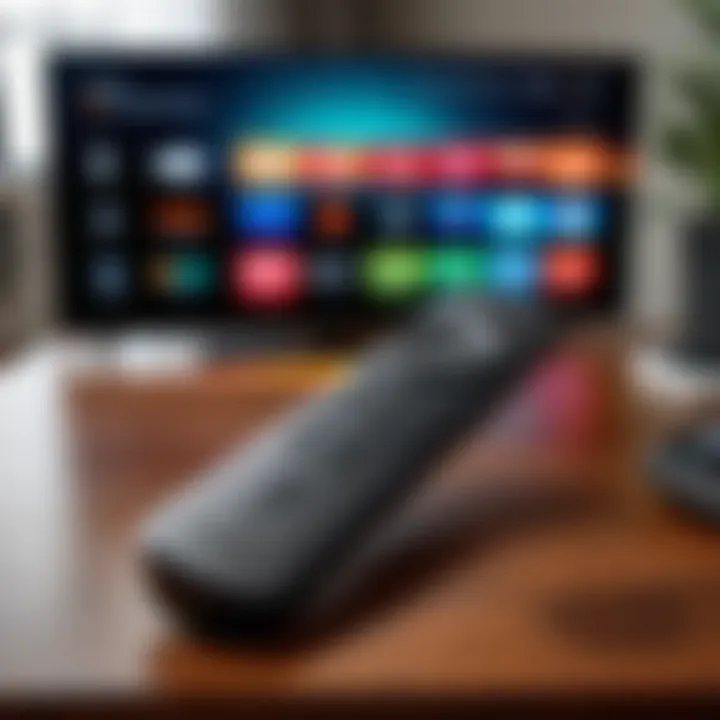
Setting Up Voice Control
To set up voice control on your Fire Stick, ensure your device is compatible. Most new Fire TV models support Alexa voice features. After confirming compatibility, follow these steps:
- Open Settings: Use the Fire Stick menu to access settings.
- Select Controllers & Bluetooth Devices: From here, choose "Amazon Fire TV Remotes."
- Add New Remote: Follow prompts to pair your Alexa device with the Fire Stick.
Once connected, you will be able to control various functions through spoken commands. You can ask Alexa to adjust volume, pause videos, or even check the weather while streaming. This hands-free option allows for seamless browsing and enhanced multitasking.
Accessing Settings Without a Remote
Accessing settings on the Amazon Fire Stick without a remote can initially seem like a daunting task. However, understanding how this can be accomplished is crucial for users looking to regain control over their streaming experience. The importance of this process lies in the need to adjust settings according to personal preferences and to troubleshoot issues without being reliant on physical remote control. Navigating the Fire Stick's system settings allows users to make essential adjustments, such as modifying display options, adjusting audio settings, and troubleshooting connectivity problems. This becomes particularly relevant when the remote is lost, broken, or has its batteries depleted.
Using HDMI-CEC
HDMI-CEC (Consumer Electronics Control) can be an effective method for accessing settings on your Fire Stick without a remote. This feature allows devices connected through HDMI to communicate with each other. To enable HDMI-CEC on your Fire Stick, ensure that your TV also supports this feature, which many modern models do. The main benefit of HDMI-CEC is that you can use your TV remote to control the Fire Stick, providing a seamless interface between devices.
To set this up, go to your TV's settings menu. Look for an option related to HDMI settings, often labeled as "Anynet+" (Samsung), "Bravia Sync" (Sony), or simply "HDMI-CEC" depending on the brand. After enabling it, your television remote should be able to control the Fire Stick. This allows you to access the settings menu, even without the Fire Stick's incidental remote.
Changing Display and Audio Settings
Reaching the display and audio settings on your Fire Stick is vital when you need to optimize the viewing experience. To do this without a remote, you can navigate using either the Fire TV App or HDMI-CEC controls.
Upon accessing the settings, you may find various options:
- Display Settings: Adjust resolution or screen size.
- Audio Settings: Change audio output options or adjust sound modes.
Changing these parameters may enhance the performance of the Fire Stick and the overall viewing experience. For instance, if you notice buffering or lack of clarity in video playback, you may consider lowering the resolution.
In essence, knowing how to access and adjust these settings—whether through HDMI prompts or a mobile application—provides flexibility and adaptability in managing the device effectively.
Alternative Hardware Solutions
The topic of alternative hardware solutions is essential when discussing how to operate an Amazon Fire Stick without a remote control. These solutions provide flexibility and can significantly enhance the user experience, especially in situations where the original remote is lost or malfunctioning. Knowing about various hardware alternatives can help users gain full control over their streaming devices, ensuring a smoother entertainment experience.
Using a Universal Remote
A universal remote can be a highly effective tool for controlling your Amazon Fire Stick if your standard remote is unavailable. Universal remotes are designed to operate multiple devices, including TVs, sound systems, and streaming devices, making them a versatile addition to your home entertainment setup.
To use a universal remote with your Fire Stick, you must ensure it supports the Fire Stick functionality. Most modern universal remotes can be programmed to work with it. Here’s how you can set it up:
- Check Compatibility: Refer to your universal remote's manual to confirm it can connect with streaming devices.
- Put the Remote in Pairing Mode: Follow the instructions specific to your remote model to put it in pairing mode.
- Input Fire Stick Code: Many remotes come with a Code Search feature or a list of codes for devices. Use this to find and enter the code for the Amazon Fire Stick. This may require some trial and error.
- Test Functionality: After entering the code, test the remote to confirm it can navigate the Fire Stick interface. If it does not work, you may have to try different codes or methods provided in your remote's manual.
Using a universal remote provides a seamless solution without needing to touch the original remote, giving you precise control while minimizing hassle.
Utilizing Game Controllers
Interestingly, many game controllers can also be adapted to work with the Amazon Fire Stick. This option may appeal to those who already own gaming consoles or prefer gaming peripherals. Connecting a game controller can offer a unique and enjoyable way to navigate your Fire Stick.
To set up a game controller, you will typically follow these steps:
- Identify Compatible Controllers: Most Bluetooth-enabled game controllers, like the Xbox Wireless Controller or PlayStation DualShock 4, can connect.
- Initiate Pairing Mode on the Controller: Turn on the controller and put it in pairing mode. Each controller has its specific method for entering this mode.
- Navigate to the Fire Stick's Settings: If you have access to the Fire Stick’s settings, go to -> .
- Add New Controller: Select from the available options and wait for the Fire Stick to detect your device.
- Complete Pairing: Once detected, follow prompts to finalize the pairing process.
Controllers tend to offer a different interface and can aid in fluid navigation and gameplay within supported applications. However, note that not all apps may be fully compatible with game controllers, so functionality may vary.
Using alternative hardware solutions not only provides a workaround for remote loss but enhances the overall user experience with the Amazon Fire Stick.
Navigating Apps Without a Remote
Operating an Amazon Fire Stick without its remote poses challenges, especially when it comes to accessing the myriad of available apps. The significance of mastering this navigation is twofold: first, it ensures continual entertainment; second, it enhances the overall efficiency in using the device. Without the remote, users must find alternative methods to control their Fire Stick, highlighting the adaptability required in today’s technology-driven world.
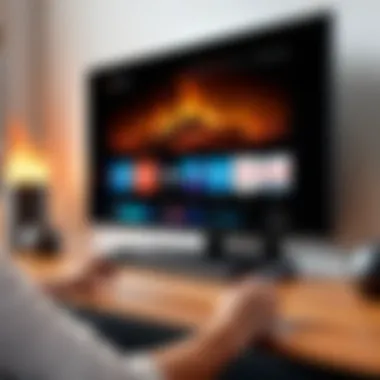
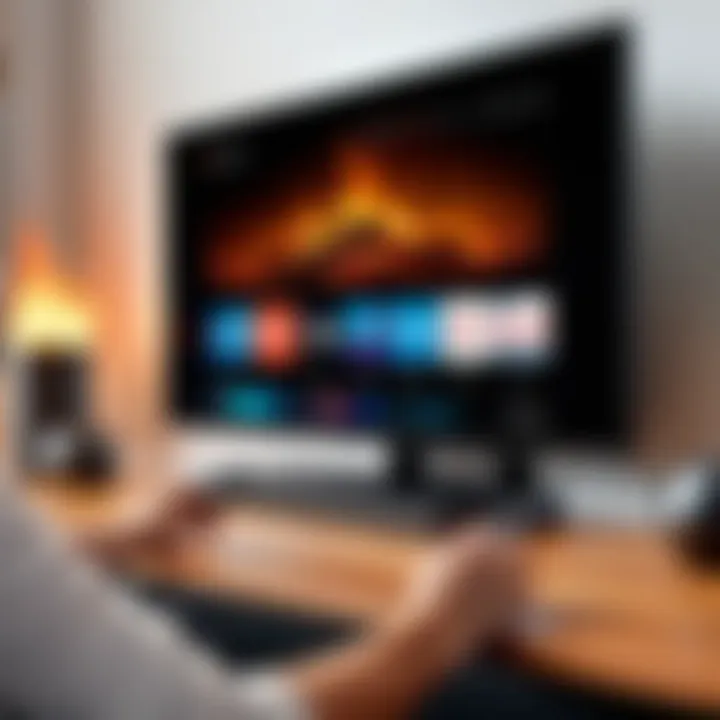
Accessing Streaming Services
To access streaming services without a remote, users have a few options. If the Fire Stick is connected to a Wi-Fi network, the Fire TV app on a smartphone can simplify the process. Once downloaded and paired with the Fire Stick, the app mirrors the functionality of the original remote.
Using the Fire TV app enables users to tap on their favorite streaming icons directly. Services such as Netflix, Hulu, and Prime Video remain just as accessible. It's important to ensure the phone is connected to the same network as the Fire Stick to facilitate this connection. If your TV supports HDMI-CEC, users can also navigate using their TV remote to switch inputs and control basic functions of the Fire Stick.
- Open the Fire TV app on your smartphone.
- Ensure it is paired with your Fire Stick.
- Tap on the desired streaming service icon for direct access.
Additionally, users can also utilize devices like tablet for enhanced screen experience when browsing. This versatility not only aids in navigating directly to apps but also allows for customized viewing experiences.
Managing App Settings
After successfully accessing streaming services, managing app settings becomes a crucial next step. Settings can control various aspects, such as playback options or account management, which often improve user experience. To do so, users can return to the Fire TV app.
All app settings can typically be found in the menu section of the app. Once there, users can view installed applications and make necessary adjustments. It is advisable to frequently check for any updates. This helps avoid issues such as app lag or system instability.
- In the Fire TV app, tap on the menu icon.
- Navigate to the settings tab.
- Select the app you want to manage for further options.
Regularly updating apps can prevent many common issues and improve overall performance.
Troubleshooting Common Issues
Troubleshooting common issues with your Amazon Fire Stick is crucial for maintaining an uninterrupted viewing experience. Problems can arise unexpectedly, causing frustration among users. Recognizing how to address these challenges ensures that you maximize the capabilities of your device, especially when relying on alternative methods of control without a remote. This section identifies specific issues related to connectivity and application responses, helping you remedy them with practical solutions.
Connection Problems
Connection problems can be one of the most significant obstacles when using an Amazon Fire Stick without a remote. The device must have a reliable internet connection to access streaming services. Without it, you lose access to content. Here are some common causes and solutions:
- Wi-Fi Network Issues: Ensure that your Fire Stick is connected to the correct Wi-Fi network. If you have multiple networks at home, it is easy to connect to the wrong one. This can be checked through the Fire TV app, where you can easily view and toggle between your networks.
- Signal Strength: Wi-Fi signal strength can affect connectivity. If your device is far from the router or there are barriers such as walls, you might experience issues. To mitigate this, consider moving the router closer to your Smart TV or using a Wi-Fi extender to boost the signal.
- Rebooting the Device: Sometimes, a simple reboot can resolve connectivity issues. Unplug the Fire Stick from the HDMI port and power supply, wait for about 30 seconds, and then plug it back in.
- Router Settings: Issues may also stem from router settings. Check whether MAC address filtering is enabled, which might prevent your Fire Stick from connecting. You can adjust these settings directly in your router's administration panel. If unsure, consult your router's manual or online resources.
- Update Network Drivers: Ensure that your router's firmware is up-to-date. Check the manufacturer's website for any possible updates.
"Connectivity is the backbone of streaming; resolving issues quickly keeps your viewing seamless."
App Response Issues
When using the Fire Stick, slow app responses can be an irritating experience. Various factors contribute to this, impacting your interaction with the device. Here are steps to troubleshoot:
- Check for App Updates: Running an outdated version of an app can cause performance issues. Access the Fire TV app and ensure each app is up-to-date. Sometimes, reinstalling an app can also help.
- Clear Cache: Apps accumulate cache data over time, which can slow down performance. Go to the settings in the Fire TV app, find the app in question, and clear its cache to improve responsiveness.
- Restart the App: If you notice an app is unresponsive, close it completely and then reopen it. This might restore functionality to the application without the need to restart your Fire Stick.
- Device Storage: Check if your device is running low on storage. If it is, consider removing unused apps or files to free up space. Lack of storage can impact performance significantly.
- Network Latency: Sometimes, poor network performance can also affect app response. Testing your internet speed can help identify if this is the issue. Consider upgrading your internet plan if speeds are consistently below what you expect.
Best Practices for Long-Term Use
Using the Amazon Fire Stick without a remote can be convenient in a pinch, but consistent proper care is vital for optimal functionality. Employing best practices for long-term use ensures that your device remains fast, responsive, and relevant to updates in streaming services. This section discusses key recommendations focusing on two major elements: keeping the firmware updated and regular maintenance tips.
Keeping Firmware Updated
Updating the firmware of your Fire Stick is essential for several reasons. Firstly, software updates often bring bug fixes and performance improvements. To stay ahead in the evolving landscape of streaming technology, having the latest firmware guarantees that you can access new features and enhancements. Some important benefits of keeping your Fire Stick firmware current include:
- Improved Security: Updates often patch vulnerabilities that could be exploited.
- New Features: Amazon frequently adds functions that enhance user experience.
- Compatibility: Enables smooth interaction with apps and services, which may require the latest software version.
To manually check for updates, go to the Settings menu, select My Fire TV, then choose About, and finally check for updates. Keeping your Fire Stick firmware updated can make a significant difference in your streaming efficiency.
Regular Maintenance Tips
Routine maintenance serves as an integral part of keeping your Amazon Fire Stick in prime condition. Here are several actionable recommendations:
- Clear Cache Regularly: Over time, applications can accumulate cached data that slows performance. Access the settings menu, navigate to Applications, and clear cache for each app regularly to boost device speed.
- Uninstall Unused Apps: Evaluate apps installed on your Fire Stick and uninstall those that are not in use. Reducing clutter improves the overall performance.
- Reboot the Device Periodically: Just like personal computers, a reboot can refresh system performance and clear temporary issues. Try to reboot your Fire Stick at least once a month.
- Monitor Storage Space: Keep an eye on the amount of free storage available. If it gets too full, it can slow down processing speed and application's efficiency.
"Regular maintenance and software updates are the key elements that help ensure the longevity and optimal performance of your Amazon Fire Stick."
Implementing these simple best practices will enhance your experience and prolong the life of your Fire Stick. Ensuring your device is updated and well-maintained allows for a seamless streaming experience that doesn't falter over time.
Epilogue
In the modern landscape of streaming technology, understanding how to operate an Amazon Fire Stick without a remote control is more crucial than ever. This capability offers immense flexibility, particularly in instances where a remote may be lost, damaged, or simply out of battery. Exploring different methods, such as using the Fire TV app, voice control, and alternative hardware, not only enhances accessibility but also ensures a seamless user experience.
Summary of Accessibility Options
Several methods enable users to navigate their Fire Stick. The Fire TV app serves as a primary tool, allowing users to control their device through a mobile phone or tablet. Additionally, voice control through Alexa provides effortless interaction, enabling simple commands to access content. For those preferring tactile solutions, universal remotes or even game controllers can serve as viable alternatives. Each of these options highlights the versatility of the Fire Stick and the intent of Amazon to make their technology more user-friendly.
Encouragement to Explore Solutions
Every user may encounter unique challenges when operating their Fire Stick without a remote. It is worthwhile to experiment with the various solutions discussed, tailoring the approach to personal preferences or specific needs. Keep in mind that integrating these methods can lead to improved satisfaction with the device. The more familiar one becomes with these features, the more enjoyable the streaming experience will be. In a world filled with technology, exploring these alternatives fosters confidence and adaptability.







