Comprehensive Guide to Free Download of Windows 10 for Acer
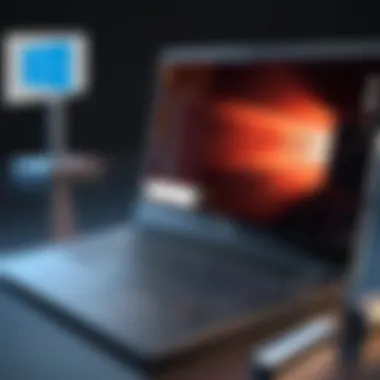

Intro
Updating or installing a new operating system can be a daunting task, especially when it involves a widely used platform like Windows 10. For users with Acer laptops, understanding the process of downloading and installing this OS for free is crucial. This guide presents detailed steps, guides, and recommendations to ensure a smooth transition to Windows 10. In Canada and the rest of the world, many face the challenge of transforming their laptop's capabilities with the latest software. The goal here is to empower users with knowledge and tools they need to navigate the journey effectively.
Overview of the Technology
Windows 10 is a robust operating system developed by Microsoft, designed to offer a user-friendly experience combined with advanced functionalities. Users often lean towards Windows 10 for its compatibility with a wide range of hardware and software, thus making it a favorable option for Acer laptop users.
Key specifications
- System Architecture: Windows 10 supports both 32-bit and 64-bit architectures, catering to an extensive array of devices.
- User Interface: It boasts a highly responsive interface that works well with both touch and non-touch devices, enhancing usability.
- Security Features: Enhanced security features like Windows Defender and regular updates ensure a safer computing experience.
Unique selling points
- Integration with Microsoft Services: Seamless integration with services like OneDrive and Office allows for better productivity.
- Continuous Upgrades: Windows 10 receives periodic updates that keep the system stable and new features emerging.
- Versatile Compatibility: Broad compatibility across various software and hardware setups makes it a preferred choice.
"Windows 10 blends traditional features with modern capabilities, ensuring a balance between familiarity and innovation."
Preparing for the Installation
Before diving into the download and installation process, users need to ensure their systems are prepared adequately. This includes checking system requirements and backing up important data.
System Requirements
Understanding system requirements is key. Here are the minimum specifications needed for smooth operation:
- Processor: 1 GHz or faster compatible processor
- RAM: At least 1 GB for 32-bit or 2 GB for 64-bit
- Storage: Minimum 32 GB of free space on the hard drive
- Graphics Card: DirectX 9 or later with WDDM 1.0 driver
Data Backup
Backing up important data prevents potential loss during installation. Users can utilize external drives or cloud storage services to safeguard their information.
Downloading Windows
Once the system is prepared, the next step is obtaining the Windows 10 installation files without cost. Microsoft offers a straightforward method for this.
Using the Media Creation Tool
The Media Creation Tool, available from the Microsoft website, simplifies the download process. Here’s how to use it:
- Visit the Microsoft website and find the Windows 10 download page.
- Download the Media Creation Tool.
- Run the tool and choose whether to upgrade your PC or create installation media for another computer.
- Follow the prompts to download the files.
Installation Process
The installation process can be complex, but following a structured approach eases the experience.
Step-by-Step Installation
- Start the Installer: After downloading, run the installation file. The tool will prompt you through various stages of the setup.
- Accept License Terms: Carefully read and accept the software license agreement to proceed.
- Choose Installation Type: Opt for "Upgrade" to keep existing files or "Custom" for a clean install.
- Select Drive: If custom installation is chosen, select the drive where Windows will be installed.
- Finalize Setup: Follow any additional prompts to finalise the installation.
Potential Challenges
While the process is relatively simple, users may encounter several challenges during installation. Common issues include:
- Compatibility problems: Ensure all hardware components are compatible with Windows 10.
- Driver failures: Sometimes drivers need to be manually updated after installation.
- Installation errors: Frequent power outages or software conflicts could result in failed installations.
Practical Solutions
Addressing these challenges involves a combination of research and technical acumen. From downloading the latest drivers from the Acer support page to consulting online forums like Reddit, users should leverage all available resources to resolve issues effectively.
End
The journey to downloading and installing Windows 10 on Acer laptops does not have to be overwhelming. By preparing adequately, understanding the specifications, and following the clear steps provided in this guide, users can achieve a successful installation. Continuous learning and support can lead to improved performance and satisfaction with their devices.
Understanding Windows
Understanding Windows 10 is crucial for anyone looking to download and install it on an Acer laptop. This section serves as a foundational overview, establishing the significance of Windows 10 within the broader context of operating systems. Not only does Windows 10 offer a modern interface, but it also integrates a wealth of features that enhance productivity and user experience. Furthermore, knowledge of Windows 10 aids users in making informed choices regarding compatibility, functionality, and the potential to optimize their Acer devices.
Overview of Windows Features
Windows 10 introduces numerous features that distinguish it from earlier versions. Some key highlights include:
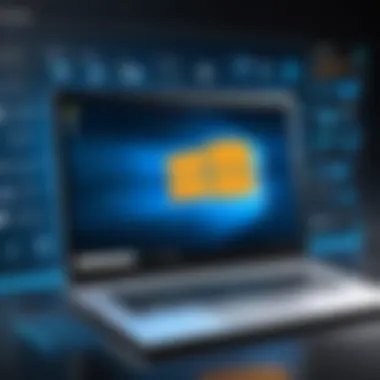
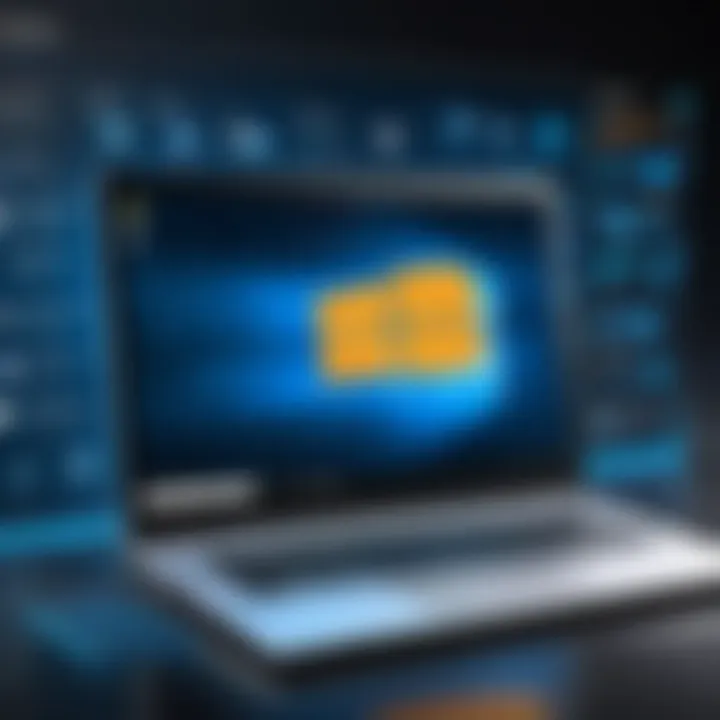
- Start Menu: The return of the Start Menu, now combined with live tiles, allows users quick access to apps, settings, and files.
- Virtual Desktops: This feature enables users to create multiple desktops, streamlining productivity for various tasks or projects.
- Microsoft Edge: The built-in web browser, Edge, provides an efficient browsing experience with advanced security features.
- Cortana Integration: Windows 10 incorporates Cortana, a digital assistant, capable of performing tasks, answering questions, and providing updates.
- Windows Ink: For devices with touchscreens, Windows Ink supports digital pen input, enhancing creative and productivity applications.
- Security Features: Improved security measures, such as Windows Hello and enhanced Windows Defender, offer better protection against threats.
These features make Windows 10 suitable for both casual users and professionals.
Why Choose Windows for Your Acer Laptop
Choosing Windows 10 for an Acer laptop involves several considerations. The operating system is not only designed for a range of hardware but is particularly optimized for performance on Acer devices. Here are some reasons to select Windows 10:
- Compatibility: Windows 10 supports a wide array of software applications, ensuring that users can find tools suited to their needs.
- Performance Enhancements: Many Acer laptops benefit from speed improvements and efficient resource management in Windows 10, enhancing overall functionality.
- Regular Updates: Microsoft provides regular updates that improve system security and functionality. This ensures that users have the latest features and fixes at their disposal.
- User-Friendly Interface: The interface is intuitive and appeals to varying levels of technical expertise, making it accessible for all users.
System Requirements for Acer Laptops
Understanding the system requirements for Acer laptops is crucial when considering a download and installation of Windows 10. These specifications fundamentally dictate whether the operating system will install successfully and function optimally. Choosing an unsuitable setup can lead to installation failures or significant performance slowdowns. Hence, knowing the precise needs laid out by Microsoft ensures that users experience the best possible performance from their devices.
Minimum Specifications
To run Windows 10 on an Acer laptop, it is essential to understand the minimum system requirements. These are the baseline conditions under which the operating system can operate, albeit not without potential performance issues. The minimum specifications generally include:
- Processor: A 1 GHz or faster CPU with at least one core. This requirement allows basic operation but may hinder multitasking abilities.
- RAM: A minimum of 1 GB for 32-bit systems or 2 GB for 64-bit systems. Meeting this requirement is critical for running basic applications smoothly.
- Storage: At least 16 GB of available disk space for a 32-bit install or 20 GB for 64-bit. Insufficient disk space can cause system errors and limit functionality.
- Graphics: A DirectX 9 compatible graphic device with a WDDM driver. This supports basic visual tasks but may restrict advanced graphical performance.
- Display: A device with at least 800 x 600 resolution. Higher resolutions enable better user interaction and clarity.
While these requirements ensure the software runs, they do not guarantee an optimal experience.
Recommended Specifications
For enhanced performance and an overall better user experience with Windows 10, it is advisable to aim for the recommended specifications. These enhance the efficiency and responsiveness of the operating system, allowing users to engage with various applications et seamlessly:
- Processor: A 2 GHz dual-core processor is highly recommended. This improvement allows for smoother multitasking and provides a noticeable boost in performance.
- RAM: At least 4 GB of RAM for 64-bit systems. This allows for handling multiple tasks simultaneously without lag, resulting in a more fluid experience.
- Storage: 64 GB or more of available storage space. This ample capacity accommodates applications and updates without compromising system performance.
- Graphics: A DirectX 12 compatible graphics card. This elevates the potential of visualization and improves gaming and media experiences.
- Display: A minimum of 1920 x 1080 resolution (HD). Higher resolutions not only improve clarity but also allow for better productivity, especially on larger screens.
Upgrading beyond the minimum requirements can provide a significant enhancement in system capabilities, allowing users to take full advantage of the features Windows 10 has to offer.
It is wise to consider your specific use case when evaluating system requirements. Gaming or graphic design will necessitate higher specifications than web browsing or document editing.
Preparing for the Download
Before embarking on the journey of downloading Windows 10 for your Acer laptop, it is crucial to prepare adequately. This stage may seem routine, but its significance cannot be overstated. Proper preparation ensures that the downloading and installation process goes smoothly without unforeseen interruptions. It involves a few essential steps that can safeguard your data and streamline the upgrade.
Backing Up Important Data
Backing up data is one of the most fundamental steps. It protects important files and documents from being lost during the installation process. Even if you plan to retain your old operating system, an unexpected error in the installation could cause data loss. To ensure data security, follow these guidelines:
- Identify key files: Determine which documents, pictures, and other data are essential.
- Use external storage: Transfer essential files to an external hard drive or USB flash drive. For larger amounts of data, consider using cloud storage services like Google Drive or Dropbox.
- Verify the backup: After transferring, ensure that the files are accessible on the new device. This verification step is often overlooked but is crucial.
By backing up your important data, you enhance the likelihood of a smooth transition to Windows 10, allowing you peace of mind.
Creating a Recovery Drive
Creating a recovery drive is another critical component of your preparation. This drive can be pivotal in troubleshooting and fixing problems should they arise during or after the installation. Here's how to create a recovery drive effectively:
- Gather materials: You will need a USB drive with at least 8 GB of free space.
- Access recovery options: Open the Control Panel on your Acer laptop, navigate to System and Security, and select "Backup and Restore (Windows 7)".
- Create the drive: Click on "Create a system repair disc" or use the built-in tool to create recovery media. Follow the prompts to format and set up the USB drive.
- Save recovery tools: It is advisable to include system image backup options, which will create a complete system backup.
This recovery drive can be a lifesaver if the installation goes awry. It allows you to revert to your previous operating system or troubleshoot any issues that may arise post-installation.
Important: Always keep your recovery drive in a safe location distinct from your Acer laptop to protect against loss or physical damage.
While preparing for the download might seem like a tedious task, it ultimately ensures that you minimize potential risks involved in installing Windows 10. Following these steps can save you time and hassle later on, allowing you to enjoy your new operating system with confidence.
Accessing Windows Download Options
Accessing the right downloading options for Windows 10 is crucial for a smooth installation experience on your Acer laptop. Understanding the available sources not only ensures you are using legitimate software, but it also optimizes the chances of a successful download. There are several methods to obtain Windows 10, with the official Microsoft channels being the most secure and reliable. This section explores two major options: the Official Microsoft Website and the Media Creation Tool. Both can serve your needs effectively, depending on your preferences and technical comfort.
Official Microsoft Website
The Official Microsoft Website stands as the first and most recommended source for downloading Windows 10. It provides users with the latest version directly from the software’s creator, minimizing risks related to unreliable downloads and potential malware.
To access Windows 10 through the official site, follow these simple steps:
- Navigate to Microsoft's Windows 10 Download Page.
- Click on the "Download Tool Now" button. This tool assists in both downloading the OS and creating installation media if needed.
- Accept the terms and conditions presented.
- Choose the option to install the upgrade directly or create bootable media for later installation.
Using the official route guarantees that you are downloading a genuine copy of Windows 10, which may be necessary for support and updates. Additionally, it ensures compatibility with your Acer hardware. This option is straightforward and user-friendly, making it suitable even for less tech-savvy individuals.
Using the Media Creation Tool


The Media Creation Tool offers a different avenue for those who prefer a more hands-on approach. This tool enables you to create an installation media which can either be a USB drive or an ISO file. This is particularly useful if you wish to install Windows 10 on multiple devices or if you want to keep a backup of the OS version.
To use the Media Creation Tool:
- Go to the same Microsoft Download Page.
- Download the Media Creation Tool by clicking on the relevant button.
- Run the tool and follow the instructions, selecting either "Upgrade this PC now" or "Create installation media for another PC" depending on your needs.
- If you choose to create installation media, select your language, edition, and architecture (32-bit or 64-bit).
- Choose whether to use a USB drive or save the ISO file to your computer.
Utilizing the Media Creation Tool adds flexibility to your download process. It allows preparation ahead of time, making installation easier in scenarios with limited Internet access.
Steps to Download Windows for Free
Downloading Windows 10 for free can significantly enhance the functionality of your Acer laptop. It is a process that requires careful consideration at various stages. Understanding each step ensures a smooth transition to the new operating system. By following these procedures, users can take full advantage of the system's features without incurring additional costs.
Selecting the Correct Version
Choosing the correct version of Windows 10 is critical. Microsoft offers multiple editions, each suited for different needs. The versions include:
- Windows 10 Home: This is tailored for home users. It supports basic features and is ideal for average daily tasks.
- Windows 10 Pro: This version provides additional features suitable for advanced users or businesses. It includes a wider range of options for security and remote work.
Determining which version fits your requirements is essential. Assess how you plan to use your laptop. For typical tasks like browsing, streaming, or productivity applications, Windows 10 Home suffices. However, if you need advanced security features or remote desktop capabilities, consider Windows 10 Pro.
Initiating the Download Process
Once you've selected the appropriate version, initiating the download process is straightforward. Here are the primary steps:
- Visit the Official Microsoft Website:
- Download the Media Creation Tool:
- Run the Tool:
- Select Your Option:
- Follow the Prompts:
- Navigate to the Windows 10 download page. Ensure you are on the legitimate Microsoft site to avoid malware.
- Click the option to download the Media Creation Tool. This application aids in creating a bootable USB drive or downloading an ISO file.
- Once downloaded, run the Media Creation Tool. You may need administrator rights to execute it. Accept the terms and conditions when prompted.
- The tool will provide two options. If you want to directly upgrade your current system, choose the upgrade option. If you prefer a clean installation, select the option to create installation media.
- Follow the on-screen instructions. Select your language, edition, and architecture (32-bit or 64-bit). Make sure these settings align with your Acer laptop specifications.
Important: Ensure you have a stable internet connection. The download may take varying times based on your connection speed.
By closely following these steps, users can effectively begin the download process of Windows 10. This stage sets the foundation for a successful installation on your Acer laptop.
Installing Windows on Your Acer Laptop
Installing Windows 10 on your Acer laptop is a pivotal step in ensuring that your device operates smoothly and efficiently. This section will guide you through the importance of the installation process. A successful installation not only enhances your laptop's performance but also ensures compatibility with various software and drivers. Windows 10 brings numerous benefits, such as improved security features, a user-friendly interface, and access to the latest applications.
However, it is crucial to consider certain aspects before proceeding with the installation. These include ensuring that your laptop meets the minimum system requirements, backing up your existing data, and preparing for potential issues during the installation process. This foundation sets the stage for a seamless installation, reducing the likelihood of complications.
Preparing for Installation
Preparation is essential before installing Windows 10. This stage involves a series of actions that will help avoid data loss and ensure a smooth installation experience. Start by backing up your important files and documents. You can use external hard drives or cloud storage solutions to securely store your data.
- Check System Compatibility: Verify that your laptop meets the system requirements for Windows 10. This includes both minimum and recommended specifications.
- Backup Your Data: As mentioned, back up all critical files. Losing data during installation can be devastating. Ensure your backups are complete.
- Create a Recovery Drive: If you have important applications or settings, consider creating a recovery drive. This will help you restore your system in case of failure.
- Have a Reliable Internet Connection: A stable internet connection is crucial if you are downloading Windows 10 during the installation.
Taking the time to prepare can save you from unexpected headaches once the installation begins.
Step-by-Step Installation Guide
Once you have prepared your Acer laptop, you can proceed with the installation of Windows 10. Follow the steps outlined below carefully:
- Download the Windows 10 Media Creation Tool: Visit the official Microsoft website and download the tool. This application will facilitate the download and installation process.
- Run the Media Creation Tool: Open the tool and follow the prompts to create an installation media. You can choose to install it directly or create a USB flash drive.
- Select Language and Edition: Choose your preferred language and the edition of Windows 10 you wish to install. Ensure it matches your original license if you have one.
- Prepare to Install: After downloading, start the installation process. This may require restarting your laptop.
- Follow the On-screen Instructions: The installation wizard will guide you through various options, including partition selection and formatting. You can choose to keep your files or perform a clean installation.
- Complete Installation: After the installation is complete, your laptop will restart. Follow any additional instructions to set up Windows 10, which might include signing into your Microsoft account and customizing settings.
- Install Drivers: Once Windows 10 is up and running, ensure that all drivers for your Acer laptop are updated. This can be done through the Device Manager or the Acer support website.
"A well-executed installation not only optimizes your laptop's capabilities but also enriches your user experience with Windows 10."
By adhering to these steps, you will successfully install Windows 10 on your Acer laptop. It is important to stay attentive during the process, as rushing through can lead to mistakes that may impact the performance of your device.
Post-installation Considerations
After successfully installing Windows 10 on your Acer laptop, certain post-installation considerations are essential for optimizing performance and ensuring a great user experience. This stage is critical, as it can significantly impact how effectively your device operates. Many users overlook this step, thinking the installation is the final milestone. However, proper post-installation adjustments can unlock the full potential of your system. Here, we discuss two crucial areas: driver updates and system settings optimization.
Driver Updates
Updating drivers is one of the first tasks you should undertake after installation. Drivers serve as a bridge between the operating system and your hardware. If they are outdated or incompatible, they can lead to instability or diminished performance. To ensure that your Acer laptop functions efficiently, here’s what you need to do:
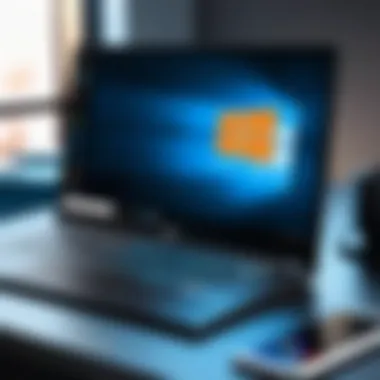

- Access Device Manager: Right-click on the Start button and select "Device Manager."
- Identify Outdated Drivers: Look for any devices with a yellow triangle indicating issues. This is a clear sign that the driver needs attention.
- Update Drivers Manually: You can right-click the device and choose "Update Driver." Selecting "Search automatically for updated driver software" is one easy way to go about it.
- Visit Acer’s Official Website: Sometimes, it is best to look for drivers directly from the manufacturer. Head to Acer’s support page to download the latest drivers specifically designed for your laptop model.
Keep in mind that regular updates not only fix bugs but also introduce new features and improved performance.
System Settings Optimization
Once your drivers are updated, the next step is to optimize system settings. Windows 10 has numerous features that can be tailored to suit your usage. Here are essential settings to consider:
- Power Settings: Go to "Control Panel" and select "Power Options" to customize performance settings according to your needs. The "High Performance" plan is recommended for gaming or resource-heavy applications. However, if you want to save battery on a laptop, a balanced plan may be better.
- Startup Programs: Reducing the number of programs that open at startup can significantly improve boot time. You can manage startup programs through Task Manager by right-clicking the taskbar and selecting "Task Manager."
- Privacy Settings: After installation, review privacy settings to enhance your security. Navigate to Settings -> Privacy to manage how applications access your data.
Regular optimization after installation is key to ensuring that your Acer laptop runs smoothly and responsively.
By adhering to these post-installation considerations, you will not only improve the functionality of your laptop but also enhance your overall experience with Windows 10. These steps form the foundation for effective use, allowing you to take full advantage of your device's capabilities.
Troubleshooting Common Issues
When installing Windows 10 on your Acer laptop, problems can arise. These issues can be frustrating, especially if you are not familiar with troubleshooting methods. Understanding common errors and how to address them is essential. Proper troubleshooting ensures a smoother installation process and enhances overall system performance. This section will discuss specific installation errors and post-installation performance problems, providing solutions that you can utilize.
Installation Errors
Installation errors can happen for various reasons. These errors might occur due to compatibility issues, an interrupted download, or even hardware malfunctions. Recognizing the signs of installation errors will help you resolve them effectively. Here are some common installation errors:
- Error Code 0x8007000D: This error usually indicates that there is a missing or corrupted file during installation. Checking the integrity of your installation media can help.
- Error Code 0xC1900101: Often related to drivers, this error suggests that an incompatible driver is causing the installation to fail. Before attempting a reinstallation, update all drivers to their latest versions.
To troubleshoot these errors, first, ensure that your installation media is in good condition. If you created a USB for installation, consider recreating it using the Media Creation Tool to ensure the files are correct. If errors persist, taking a step back to check system requirements and compatibility can be beneficial. Sometimes, a simple recalibration of your computer’s settings or a BIOS update is all that is needed to fix these issues.
Performance Problems Post-installation
Once Windows 10 is successfully installed, it is not uncommon to face performance problems. These issues can stem from several sources, including outdated drivers, background processes, or incorrect system settings. Here are some potential performance problems you might encounter:
- Slow Boot Times: If your laptop takes longer than usual to boot up, it may be due to too many startup programs. Use the Task Manager to disable unnecessary startup applications.
- Frequent Crashes or Freezes: These problems can occur if there are software conflicts or insufficient system resources. Regularly updating your drivers is crucial to maintaining system stability.
- High CPU or Memory Usage: Background processes might consume a significant amount of resources. Monitoring through Task Manager can help identify rogue applications that need to be closed or uninstalled.
By taking proactive measures, you can enhance the overall performance of your Acer laptop. Regular updates, maintaining system health checks, and optimizing settings can prevent these problems from escalating into larger issues.
"A well-functioning computer requires routine maintenance and an understanding of potential issues."
Evaluating Free vs. Paid Versions of Windows
Understanding the distinction between free and paid versions of Windows 10 is crucial for Acer laptop users. This knowledge ensures you make an informed decision that aligns with your needs and usage habits. Free versions can be enticing due to the zero-cost appeal, but they often come with restrictions that can significantly affect user experience. Conversely, paid versions offer full functionalities, security features, and support that may be necessary depending on your computing tasks.
Licensing Considerations
Licensing is a central aspect when evaluating Windows 10 options. The free version is generally referred to as a trial or preliminary version. While it provides access to Windows 10, it may not be fully licensed. Microsoft expects users to pay for the complete licensing after a certain period or after specific updates. This transition can lead to unexpected expenses if you are reliant on the free version for too long.
On the other hand, the paid version ensures compliance with software regulations. You gain a unique product key that enables access to regular updates and installations without interruptions. Maintaining licensed software is not just about legality; it also ensures that you receive the latest security updates and features, which can enhance your device's overall performance.
Functional Limitations of Free Versions
Free versions of Windows 10 do come with functional limitations that can impact the user experience. Some features you may lack include:
- Customization Options: In free versions, personalizations such as themes and desktop backgrounds may be restricted compared to full versions.
- Updates: Free versions might not receive updates as frequently as paid versions. This delay can expose your device to security vulnerabilities.
- Technical Support: Users of the free version may not have access to official Microsoft support. This lack of support can lead to challenges when troubleshooting performance issues.
In summary, while the free version of Windows 10 is attractive for its initial cost-saving aspect, the paid version presents a more robust solution for serious users. It is vital to weigh the short-term benefits against the long-term usability and security offered by purchasing a licensed version.
"Investing in a premium version ultimately pays off with better performance and peace of mind in the face of technical challenges."
By understanding these considerations, Acer laptop users can better decide whether to opt for a free or paid Windows 10 installation.
Culmination
In this article, we have discussed the process of downloading and installing Windows 10 on an Acer laptop for free. This topic holds significance due to the growing reliance on personal computers for both work and leisure. By switching to Windows 10, users can access a robust operating system that offers improved performance, security, and user experience. It is important to consider key elements such as system requirements, preparations for installation, and potential troubleshooting. All these factors can influence the success of the installation process and the overall functionality of the operating system.
Moreover, understanding the distinctions between free and paid versions of Windows 10 helps users to make an informed decision. While free versions may meet basic needs, they often come with limitations. Users need to weigh the pros and cons versus their specific use cases.
Final Thoughts on Windows for Acer Laptops
Windows 10 can be an excellent choice for Acer laptop users. Its compatibility with various hardware configurations makes it a flexible option. The features available can provide a more productive environment, whether you're gaming, working, or simply browsing the web.
It's advisable to regularly check for driver updates after installation, as this can greatly enhance performance. Additionally, take the time to fine-tune system settings based on usage patterns for optimal user experience. A well-maintained system can lead to longevity and efficiency.
Resources for Further Assistance
For users looking for more guidance, it could be beneficial to explore the following resources:
- Wikipedia: Windows 10 - A comprehensive overview of the OS.
- Britannica: Windows Operating System - Historical context and development details.
- Reddit: Windows 10 Support - A community-driven support forum for troubleshooting and tips.
- Facebook: Windows Community - Official page for updates and discussions.
These resources can provide additional insights and solutions for any challenges that arise during or after the installation process.







