Mastering Windows 7 in VirtualBox: Step-by-Step Guide
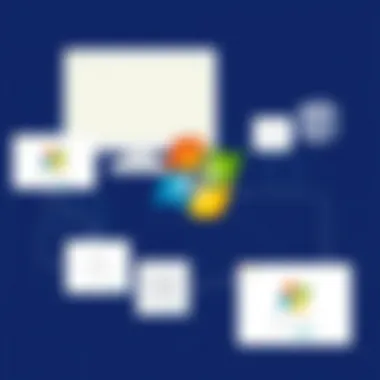
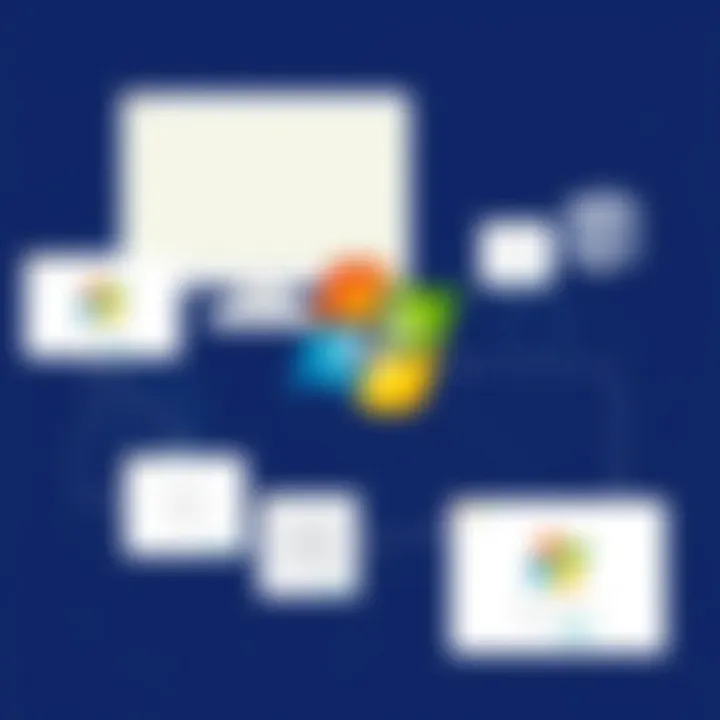
Intro
In the realm of virtualization, few platforms match the versatility and functionality offered by VirtualBox. This open-source software provides a unique avenue for tech enthusiasts, software developers, and IT professionals to experiment with various operating systems without overhauling their existing setups. Windows 7, despite being a legacy system, remains in use today, favored for its user-friendly interface and compatibility with a multitude of applications. Integrating Windows 7 in a VirtualBox environment allows users to retain access to necessary software while enjoying the benefits of modern hardware.
VirtualBox itself operates seamlessly across different host operating systems, whether you are using Windows, macOS, or Linux. This guide aims to dive into the nitty-gritty of running Windows 7 on VirtualBox, juggling all aspects from installation to troubleshooting. With a methodical approach, we will navigate through various layers of configurations and optimizations, equipping readers with crucial insights and values that arise from this innovative interplay between virtual machines and legacy OS.
As we unravel the details, you'll find practical examples and clear instructions that cater not only to seasoned tech aficionados but also to those new to virtual environments. The goal is clear: to enable an enriching experience while working with Windows 7 on VirtualBox, turning potential hurdles into stepping stones.
"A smooth sea never made a skilled sailor." This adage rings true in our exploration of this guide; persistence is key in mastering the layers of complexity that virtualization brings.
Armed with the right knowledge and a willingness to learn, you'll be ready to leverage this setup effectively, whether for legacy application support or adventurous tinkering.
Understanding Virtualization
Virtualization acts as a pivotal bridge in today’s digital landscape, creating an avenue for running multiple operating systems on a single physical machine. For tech-savvy individuals, knowing how to navigate through virtualization not only opens the door to experimentation but also enhances the overall efficiency of system resources. By simulating hardware environments within software, users can engage with different operating systems without the need for bulky hardware or complex setups, providing both practical and economical solutions.
Defining Virtualization
In its simplest form, virtualization involves the creation of a simulated version of something, rather than a direct replica. When one talks about virtualization in the realm of computing, it's typically in reference to running several instances of operating systems on a single physical machine, using software like VirtualBox or VMware. Unlike traditional installations where one OS reigns over the hardware, virtualization allows multiple operating systems to coexist and share resources without the typical physical limitations.
Virtualization can be broken down into two main types:
- Full Virtualization: This method allows multiple operating systems to run simultaneously. It requires a hypervisor that sits between the virtual hardware and the physical hardware, allowing VMs to work independently as if they were on their own dedicated systems.
- Paravirtualization: A less common approach where the guest OS is aware of the virtual environment. This allows for potentially better performance but often requires modifications to the guest OS.
Benefits of Using Virtual Machines
The advantages of utilizing virtual machines (VMs) extend far and wide, appealing to both individuals and organizations looking to maximize their operational capabilities. Here are some of the key benefits:
- Resource Optimization: Virtualization facilitates better use of hardware capabilities by reallocating resources as needed. This is particularly beneficial in scenarios where peak and idle times vary.
- Isolation: Each VM operates in a siloed environment, allowing the user to test software without worrying about system-wide impacts. A faulty application won’t endanger the entire system—a blessing when working with unpredictable software.
- Legacy Support: For those reliant on older applications or systems, like Windows 7, virtualization offers a practical solution without needing specific legacy hardware.
- Cost-Efficiency: With less physical hardware to purchase and maintain, organizations can save a pretty penny. Furthermore, virtualization can lead to lower energy costs due to reduced hardware counts.
- Snapshot and Cloning Features: Most virtualization software, including VirtualBox, allows users to create snapshots—saving the exact state of a VM. This makes testing and reverting to prior states straightforward, supporting smooth development processes.
"Virtualization is more than just technology—it’s a philosophy, a way to maximize computing resources by sharing them across the board."
With these benefits in mind, understanding virtualization not only becomes essential for navigating Windows 7 on VirtualBox but also equips users with the knowledge to leverage today’s technology more creatively and effectively.
Foreword to Windows
In the realm of operating systems, Windows 7 holds a unique and significant position. Released in October 2009, it was developed as a successor to Windows Vista, aiming to address the shortcomings that users faced with its predecessor. As we delve into navigating Windows 7 on VirtualBox, understanding its role and capabilities can arm tech enthusiasts with a better grasp of not only the system itself but also the versatile potential it brings to virtualization.
Windows 7 is often viewed as the last of the classic Windows operating systems, encapsulated with features that set a high bar in usability and functionality. This is relevant for our exploration since it draws countless legacy applications and user preferences. Embracing Windows 7 within a VirtualBox setup allows users to maintain productivity while enjoying the modern efficiency of virtualization technology. It keeps the spirit of older applications alive, enabling them to run smoothly in a modern computing environment.
Features of Windows
Windows 7 is packed with features that enhance user experience while providing essential tools for daily tasks. Here are some standout elements:
- User Interface: Its intuitive design brings the taskbar into focus with features like jumplists, which provide quick access to recently opened files and programs.
- Improved Performance: Compared to Windows Vista, Windows 7 boasts significantly faster boot times and reduced system resource consumption, making it a great candidate for virtualization.
- Device Compatibility: The OS is designed to work with a wide range of hardware, which makes it easier to setup within VirtualBox without worrying too much about compatiblity issues.
- Enhanced Security: With built-in features like Windows Defender and User Account Control, Windows 7 is relatively secure, which is crucial when downloading and installing legacy software.
- Networking Capabilities: Windows 7 improves network connectivity options, such as easier homegroup sharing and improved network location awareness.
These features not only facilitate a productive working environment but also help address the needs of users looking for performance and convenience.
Legacy Support and Reasons for Usage
As technology evolves, certain software applications become obsolete, but many remain critical for specific industries or specialized tasks. Windows 7 serves as a lifeline for such legacy software that may not run properly on newer systems. Here are a few reasons why users continue to choose Windows 7:
- Compatibility: Many businesses depend on custom software tailored for Windows 7, making it essential for their operations.
- Familiarity: Users who have been working with this OS often find it easier to stick with it due to the established workflows they've honed over the years.
- Maintenance Costs: For some, upgrading to newer systems entails significant costs not just in terms of software but also hardware which may not sustain the latest versions.
In a world that is relentlessly pushing towards modernization, Windows 7 exists as a bridge connecting users to their required applications while enabling experimentation through virtual machines. For tech-savvy individuals, setting up Windows 7 within VirtualBox is an invitation to navigate this legacy while reaping modern benefits.
Setting Up VirtualBox
Setting up VirtualBox is one of the crucial steps when you plan to run Windows 7 in a virtual environment. The right setup ensures the stability and performance of the virtual machine, ultimately leading to a smoother experience with this older operating system. Quite a few users often overlook these initial steps and jump into installation, which can lead to a variety of headaches down the road. By focusing on the specifics during the setup phase, you can bypass many potential pitfalls.
Downloading and Installing VirtualBox
First things first, you'll need to grab VirtualBox from the official website, which is a pretty straightforward process. Here’s what to do:
- Visit the VirtualBox website. Navigate to VirtualBox Downloads.
- Choose the appropriate version. Make sure to select the version that matches your operating system, be it Windows, macOS, or Linux.
- Download the installer. Once you've chosen your OS version, hit the download button. It's best to save it in a location that's easy to find, like your desktop.
- Install. Locate the downloaded file and double-click it to start the installation. Follow the prompts, and you'll just be going through the motions.
- Opt for the default settings during the installation process unless you have specific configurations in mind.
Note that VirtualBox also requires the Oracle VM VirtualBox Extension Pack for additional functionality, so considering adding that afterward could be beneficial. It’s not mandatory but definitely smoother sailing down the line.
Initial Configuration Settings
Once you have VirtualBox installed, the initial configuration is essential for optimizing your setup. Here are the steps to get you started:
- Open VirtualBox. You’ll be greeted by a straightforward interface filled with options.
- Create a New Virtual Machine. Click on the "New" button. A wizard will pop up, where you can:
- Allocate Resources. This is where you might feel like Goldilocks—you want just the right amount. Keep in mind:
- Set Disk Space. The virtual hard disk is the space where your virtual machine will store its files. Aim forat least 40 GB as a rule of thumb, though more might be needed based on your applications.
- Network Settings Adjustment. Configure your networking options under the "Settings" menu, ensuring your VM will be able to connect to the internet, which might come in handy later for updates.
- Name your machine (e.g., "Windows 7 VM")
- Select the Type (choose "Microsoft Windows")
- Select Version (pick "Windows 7")
- RAM: Allocating too little may prevent Windows 7 from running smoothly, while too much can hog resources from your host machine. Typically, 2 GB is a good starting point.
- CPU: If your hardware supports it, increasing the number of processors can enhance performance.
Remember: Proper initial settings can save you a lot of troubleshooting later on. Consider identifying what performance attributes are most important for your use case from the get-go.
Overall, setting up VirtualBox properly prepares the groundwork for your Windows 7 experience, whether for nostalgia or specific software needs. Taking the time to do it right makes all the difference.
Creating a Windows Virtual Machine
Creating a Windows 7 virtual machine (VM) within VirtualBox is a crucial step in the process of simulating and leveraging a legacy operating system. This step not only enables users to run Windows 7 alongside their existing operating system but also provides a safe environment to experiment with older software applications or settings that are no longer natively supported on modern machines. As technology enthusiasts or developers, understanding how to effectively set up a Windows 7 VM unlocks significant benefits while avoiding potential pitfalls that can arise from improper configurations.
When addressing the topic of creating a virtual machine, several specific elements come into play. First, one must consider the version of Windows 7 that best suits their needs. Whether opting for Windows 7 Home Premium, Professional, or Ultimate, each variant comes with its unique features and benefits. Users must select the one that aligns with their intended use, as this can have profound implications on usability and performance.
"The right version of Windows 7 can be the difference between smooth sailing and a bumpy ride. Don’t overlook this vital choice!"
Next, resource allocation is paramount. This includes judiciously selecting the amount of RAM, the number of CPU cores, and the size of the virtual hard disk. Not allocating enough resources can lead to sluggish performance, which can quickly turn a straightforward task into a frustrating experience. Moreover, understanding how to optimally configure these resources ensures that the VM operates efficiently, fully utilizing the host machine’s capacity without overloading it.
In sum, creating a Windows 7 VM in VirtualBox is not merely about installation; it is a multi-faceted venture that requires careful consideration of both the operating system version and resource allocation. A well-done VM setup enables various applications and development projects, showcasing Windows 7's enduring relevance in an era of rapid technological advancement.
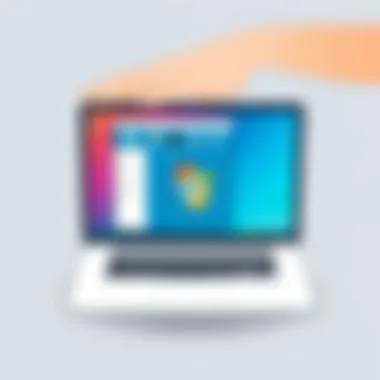
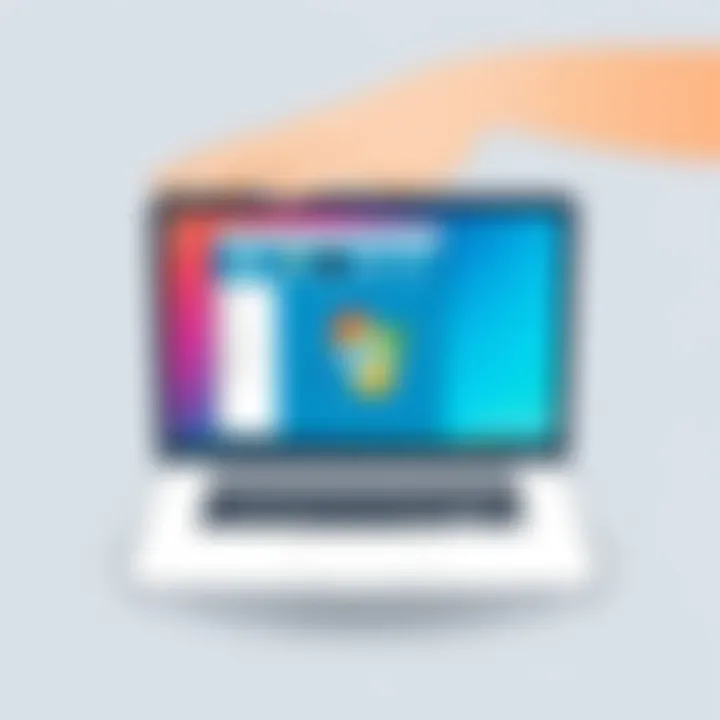
Choosing the Right Version of Windows
When diving into the specifics of choosing the right version of Windows 7, there are a number of factors to take into account. Windows 7 is available in multiple editions, each tailored for specific use cases.
- Home Premium: Ideal for casual users with basic needs, such as browsing and multimedia. It includes all standard features but lacks some advanced functions.
- Professional: Designed for small to medium-sized businesses and users who require additional network and management capabilities. It’s a solid option for those who need more than what Home Premium offers but less than Ultimate.
- Ultimate: The full suite, boasting every feature available. This is a great choice for power users needing the most extensive functionalities.
Evaluating your requirements will help you determine which version aligns best with your objectives. If compatibility with specific programs is a concern, researching whether those programs are supported in a particular Windows 7 edition is wise.
Allocating Resources (RAM, CPU, Disk Space)
Allocating resources effectively is an art in itself when creating a Windows 7 VM. Each layer of your setup hinges on this allocation to function smoothly.
- RAM: For a seamless experience, dedicate at least 2GB of RAM for the Windows 7 VM, although 4GB is advisable if the host permits. Insufficient RAM can result in lag, especially when running multiple applications.
- CPU: Assigning 1 to 2 cores of the CPU is typically sufficient for most tasks. However, if performance demands increase due to software being run, be prepared to allocate more cores, keeping an eye on the host's balance.
- Disk Space: A minimal disk space of 20 GB is usually adequate, but a higher allocation allows for updates, applications, and files to reside comfortably without hitting capacity limits.
Configuring resources right from the start can save users a world of hassle down the line. Balancing these allocations according to both the host's capabilities and the needs of the VM can enhance performance significantly, giving users the ability to refine their experience with Windows 7.
Installing Windows on VirtualBox
Installing Windows 7 within VirtualBox is a task that holds significant weight for many users, especially for those who need to run specific legacy software or assess the quirks of this older operating system. Utilizing Windows 7 in a virtualized environment provides a unique opportunity to test applications without fully committing hardware resources to an outdated OS. It offers a sandbox where developers and tech enthusiasts can experiment, troubleshoot, and play around with features without jeopardizing their primary system. Additionally, creating a stable virtualized environment allows users to replicate settings and configurations easily, which can be indispensable when attempting to match production environments.
As we continue, let’s dive into the technical aspects of how to go about booting up from an ISO or DVD after creating your virtual machine.
Booting from ISO /
Booting your Windows 7 installation from an ISO file or DVD is a straightforward step, yet it is critical to ensure that everything goes smoothly. First, if you’re using an ISO, make sure you have a correct, uncorrupted image of Windows 7. The VirtualBox interface allows you to attach this file directly to your virtual machine, which is crucial for a successful installation. If you're opting for a physical DVD, ensure the drive is properly connected and recognized by VirtualBox.
To set this up:
- Open VirtualBox and select your created Windows 7 virtual machine.
- Click on Settings, then navigate to Storage.
- Here, you'll find the Controller: IDE or SATA. Click on it, and on the right side, you should see an option to add optical drives.
- Choose to either add an existing ISO file or select your DVD drive if using a physical disk.
Once you've set this up, be sure to adjust your boot order by visiting the System section within Settings and ensuring that the optical drive is at the top of the boot options.
With these configurations in place, start up your virtual machine. If all goes according to plan, you’ll see the Windows 7 installer splash screen setting the stage for what's to come.
Installation Steps and Key Configurations
This part is where the rubber meets the road—actually installing Windows 7. After successfully booting from your installation media, follow these steps:
- Language, Time, and Keyboard Input: The initial screen will prompt you to select language preferences. Make your choices and click Next.
- Install Now Button: A big, bold button awaits—click on Install now to continue. It will guide you through the setup.
- Accept License Terms: Typically, you’ll need to read through the license terms. Just be sure to tick that box acknowledging you agree.
- Installation Type: Choose Custom (advanced) since this gives you more control over your setup.
- Partition Selection: Now, select a partition. If you've allocated space, it will show here. Click Next to start the installation.
- Wait for Installation: At this point, Windows will install files, expand the installation, and configure settings. It’s mostly an exercise in patience, so perhaps grab a coffee.
- Setting Up: After installation, you'll go through some more customization like setting a username, computer name, and password. Additionally, you will encounter settings for Windows updates, which are best optimized for your scenario.
The installation may take some time, but ensuring you follow these steps will set the foundation for a stable virtual machine experience.
By the end of this installation process, you should have a fully functional version of Windows 7 running in VirtualBox, allowing you to explore legacy applications and settings like never before. Configure additional settings based on your needs, paving the way for a fruitful interaction with this cherished operating system.
Post-Installation Configurations
After the installation of Windows 7 in VirtualBox, making appropriate post-installation configurations is a vital step. This phase ensures that the operating system runs smoothly, and it adopts the best practices for virtualization. Often, these configurations can make or break the user experience when using legacy systems like Windows 7 in today’s virtual environment. Optimizing settings not only enhances performance but also increases compatibility with the host system.
Installing VirtualBox Guest Additions
One of the first tasks post-installation should be installing VirtualBox Guest Additions. This suite of tools significantly improves the performance of the virtual machine. Guest Additions enable features such as better mouse pointer integration, improved video support, and seamless folder sharing between the host and guest machines.
To get started:
- Start your Windows 7 virtual machine.
- In the VirtualBox menu, navigate to Devices and select Insert Guest Additions CD image.
- This will mount the Guest Additions in the virtual drive. Open My Computer in your Windows 7 VM and run the setup file.
- Follow the on-screen instructions to complete the installation.
Once installed, a reboot of the VM is necessary for these changes to take effect.
Optimizing Performance Settings
To further enhance your Windows 7 performance on VirtualBox, tweaking a few settings can prove beneficial. The optimizations include adjusting system resources like RAM and CPU allocations, enabling 3D acceleration, and configuring video memory. Here's how to achieve optimal performance:
- Allocate Sufficient Resources:
- Enable 3D Acceleration:
- Increase Video Memory:
- Adjust Network Settings:
- Visit the settings of your virtual machine in VirtualBox and navigate to the System tab to adjust the base memory and processors. A good rule of thumb is to assign at least 2GB of RAM and 2 CPU cores if your host machine allows it.
- Under the Display section, check the box for Enable 3D Acceleration. This can lead to smoother graphics and enhanced overall performance, especially when running graphically intensive applications.
- Still within the Display settings, increase the Video Memory to a minimum of 128MB. This ensures that the operating system utilizes adequate graphical resources.
- Depending on your use case, setting the network adapter to Bridged Adapter or NAT could help with internet connectivity and speed issues.
"With the right settings, your Windows 7 virtual machine can feel as responsive as if it's running natively on your hardware."
These adjustments are not just about making the virtual machine faster; they also reduce the likelihood of running into performance snafus down the line. Post-installation configurations, like installing Guest Additions and optimizing performance settings, are essential steps for getting the most out of your Windows 7 environment in VirtualBox.
Networking in VirtualBox
Understanding how to configure networking in VirtualBox is crucial for anyone looking to maximize their time with Windows 7 in a virtual environment. The ability to seamlessly connect your virtual machine to your host system and the internet allows for a myriad of functionalities, from transferring files to using online applications that facilitate your learning or productivity. The settings you choose can make or break your experience, so getting it right is paramount.
Configuring Network Options
When you first set up your Windows 7 virtual machine in VirtualBox, the network settings can feel overwhelming. However, the beauty of VirtualBox is that it offers multiple options tailored to different use cases.
- NAT (Network Address Translation): This is the default option and is generally sufficient for most home users. It masks your VM behind the host's IP, simplifying internet connectivity.
- Bridged Adapter: This allows your virtual machine to appear as a separate device on your local network. It’s excellent for testing network protocols, as the VM can interact with devices within the same network.
- Host-Only Adapter: Use this if you only want the VM to communicate with the host machine. This is useful for development environments that don’t need external internet access.
"Choosing the right network configuration is like selecting the right tool for the job; the wrong choice and the job can become a real hassle."
Each of these options has specific use cases and benefits tailored to different scenarios. For example, if you're running legacy applications that require direct IP access, a Bridged Adapter might be your best bet. Alternatively, if you're only required to transfer files or conduct basic local communications, NAT is more straightforward. The setup for these configurations is simple and can be adjusted through the VirtualBox settings before you launch your virtual machine.
Enabling Internet Access
Once your networking options are set, ensuring that your Windows 7 VM has internet access becomes critical. Many users might take this for granted, but there are a few steps and considerations to ensure that connectivity works as expected.
- Check Network Settings in VirtualBox: Before diving into the OS, double-check that the appropriate adapter is selected and enabled. If you’ve opted for NAT, no additional setup should be required. However, for Bridged modes, ensure your host is connected to the internet.
- Windows Firewall Settings: Sometimes, Windows 7’s built-in firewall can inadvertently block internet access. Navigate to your firewall settings and ensure it is configured to allow network access for applications that need it.
- Drivers and Updates: It’s essential to have the right drivers installed for your virtual network adapters. Installing the VirtualBox Guest Additions often takes care of this, enhancing your experience further.
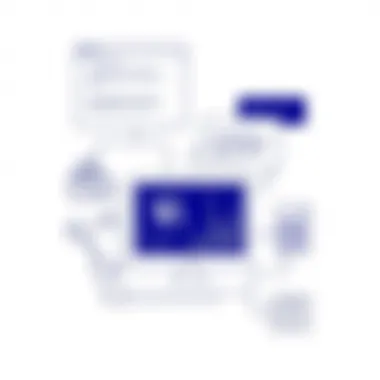
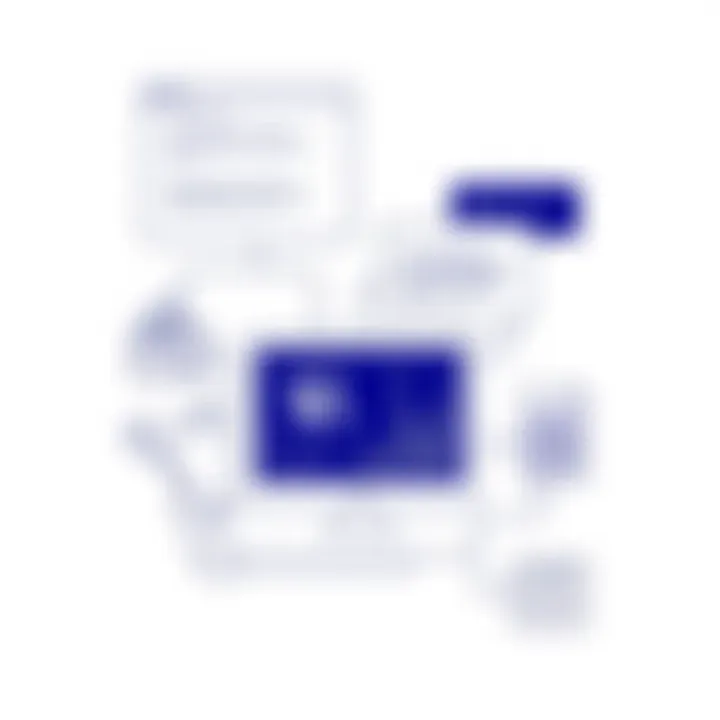
In most cases, if you’ve correctly set up your network options in VirtualBox, your virtual machine should automatically detect the internet connection once Windows 7 boots up. It will prompt you to troubleshoot any connectivity issues, making your job easier.
The ability to connect your Windows 7 virtual machine to the internet and other network devices opens a world of possibilities. Whether for running applications that require online access or sharing files across devices, a well-configured network in your virtual environment is indispensable.
Common Troubleshooting Techniques
Troubleshooting is a critical skill when working with VirtualBox and Windows 7. No software solution is flawless, and as users dive into this virtualized environment, they may encounter issues that disrupt their experience. These common troubleshooting techniques not only aim to resolve immediate problems but also empower users to navigate their setups more confidently.
Mastering troubleshooting can save users from frustration and downtime. Moreover, it enhances the user’s understanding of how virtual machines operate, allowing for faster diagnosis of future issues. Understanding basic troubleshooting can make a daunting task seem manageable.
Dealing with Installation Errors
Installation errors can throw a wrench in the works when setting up Windows 7 on VirtualBox. These errors often stem from a variety of causes including incorrect settings or corrupted ISO files. Here’s a look at some common installation woes:
- Corrupt ISO File: If the ISO file is damaged or incomplete, installation will fail. Always verify the integrity of your ISO using checksums.
- Inadequate Resources: Failing to allocate sufficient RAM or CPU can lead to stalling during installation. Ensure that your virtual machine settings meet the minimum requirements for Windows 7.
- Configuration Issues: Incorrect configuration settings such as the boot order or lacking virtualization features in your BIOS can halt the process. Ensure Virtualization Technology is enabled, and that the virtual machine's boot order prioritizes your installation media.
To troubleshoot these errors, begin by carefully reviewing any error messages displayed. They often provide clues. For instance, if you're getting an error related to memory, double-check the RAM allocation. Additionally, try restarting the installation process with corrected settings or using a different ISO if necessary.
Resolving Performance Issues
Once Windows 7 is installed, ensuring it runs smoothly in VirtualBox is the next step. Performance issues can emerge for several reasons, ranging from insufficient hardware resources to misconfigured settings. Here are some effective techniques to improve performance:
- Resource Allocation: Check if you've allocated adequate RAM and CPU cores to your virtual machine. Windows 7 can be resource-intensive, particularly when running multiple applications.
- Guest Additions: Installing VirtualBox Guest Additions is crucial for enhancing performance. It allows better integration between host and guest operating systems, improving graphics and system response.
- Adjusting Graphics Settings: Sometimes, tweaking the graphics memory settings or enabling 3D acceleration can lead to smoother operations, especially for graphic-heavy applications.
If slowness persists, checking system resource usage on both the host and guest machines can reveal if they are maxing out available resources. An overburdened host will struggle to support a virtual environment, leading to reduced performance. If necessary, consider closing unnecessary applications on the host to free up resources.
"Troubleshooting is like hunting; it isn’t always the most obvious path that leads to success."
In essence, both installation errors and performance issues are aspects of setting up Windows 7 in VirtualBox that can often be resolved through careful examination of settings and resources. With patience and the right approach, users will find themselves navigating their virtual environment with ease.
Use Cases for Windows in VirtualBox
Exploring the use cases for Windows 7 in a VirtualBox environment reveals its continued relevance amid a rapidly changing technology landscape. Despite newer operating systems grabbing headlines, Windows 7 holds a cherished place, especially for those needing to run specific applications or perform tasks not easily handled by its successors. VirtualBox acts as an ideal cradle for Windows 7, allowing tech enthusiasts and professionals alike to leverage its distinct capabilities while maintaining flexibility and safety in their computing environment.
Running Legacy Software Applications
One of the primary reasons many users turn to Windows 7 in VirtualBox is its robust ability to run legacy software applications. Many businesses depend on programs developed for older operating systems, which may face compatibility issues on newer platforms. By creating a virtual machine (VM) with Windows 7, users can seamlessly execute these applications in a controlled setting, avoiding the pitfalls of host system incompatibility.
A significant benefit of this approach is the ability to maintain a familiar environment. Users accustomed to the interface and functionality of Windows 7 can have a smoother transition—no learning curves or adjustments required.
Moreover, you can tailor the virtual machine to fit the resource needs of the outdated software. For instance, if an older graphics-intensive application needs more RAM or special display drivers, you have the ability to allocate those resources specifically to the VM without hampering your primary operating system's performance.
To illustrate:
- Efficiency: Running older versions of software in a dedicated virtual space can increase operational efficiency in business settings where legacy software remains crucial.
- Isolation: Viruses that target older software can be contained within the VM, protecting the main system from potential harm.
"Virtualization allows users to dodge the bullet of obsolescence when it comes to crucial applications that just won’t run on anything new."
Software Testing and Development Environments
Developers and testers also find immense value in utilizing Windows 7 on VirtualBox. For example, if you're rolling out an application that needs to be compatible across various Windows versions, testing it in a Windows 7 environment can save you a world of hassle. Developers can mimic the experiences of users stuck on older architectures, thereby revealing potential bugs or compatibility issues before the launch.
Setting up Windows 7 in a VM provides a safe testbed. Users can run stress tests on their software without the risk of affecting their main system. This is especially relevant when working with configurations that require older dependencies or libraries that may not perform well on more modern platforms.
In this realm, the benefits include:
- Snapshot Functionality: VirtualBox allows users to create snapshots of their VM at any point. If the testing goes awry, you can revert to a stable version without needing to restart everything from scratch.
- Multi-Architecture Testing: You can create various VMs, each configured differently (different versions of Windows 7, for example), enabling the collaborative teams to ensure their software meets diverse user needs across past systems.
By thinking creatively about how to use Windows 7 in a VirtualBox environment, users can maintain productivity while staying ahead in software testing and development.
Comparing Windows with Newer Operating Systems
When diving into the realm of operating systems, particularly when considering Windows 7 against its newer counterparts like Windows 10 and Windows 11, the conversation becomes not just relevant but pivotal. With Windows 7 having been a favorite amongst many users for years, understanding its position today can be worthwhile for both casual users and tech enthusiasts. In this section, we'll explore the key dimensions of compatibility, user experience, security, and other considerations that surface when comparing this older OS with the shiny newer versions.
Compatibility and User Experience
Windows 7 was lauded for its user-friendly interface and compatibility with various software applications. In fact, many old programs, especially those designed for business, still run like a charm on it. However, newer operating systems have evolved to cater to modern hardware and software demands, which brings mixed feelings.
- User Interface: Windows 7 offers a classic interface that many find easy to navigate. In contrast, the newer systems have prioritized sleek design, which some users appreciate, while others see it as unnecessary fluff.
- Hardware Compatibility: If you’re working with vintage hardware, Windows 7 often provides better support than newer systems. Devices like printers or scanners from the early 2000s sometimes experience compatibility hiccups with Windows 10 or 11.
Many users report that their transition from Windows 7 to these newer platforms can feel like jumping into the deep end of the pool, especially if they are accustomed to Windows 7's operational workflow. For instance, features such as the Start Menu have undergone substantial changes, leading to an adjustment period for seasoned users. The new systems often have more elaborate settings that can seem overwhelming to navigate initially.
Security Features and Risks
On the security front, one can't ignore the stark contrasts. Windows 7 is no longer receiving official support as of January 2020, which puts it at a disadvantage compared to the continuous updates offered by Windows 10 and Windows 11. This lack of updates may expose users to vulnerabilities which can lead to data breaches, making users rethink running legacy systems.
Key security considerations include:
- Vulnerability: Older versions may not include the latest patches against malware and other security threats.
- File Encryption: Newer systems have enhanced encryption technologies that safeguard sensitive information more effectively than Windows 7.
- User Consent: With newer systems, there’s a heavier focus on user privacy and consent, a factor that is growing increasingly relevant in today’s digital landscape.
With every lens you look through, there's a nuanced picture—Windows 7 can be a reliable companion for specific applications and legacy use cases, but for users prioritizing security and compliance with modern standards, the newer systems might be the way to go.
Always weigh your options carefully when deciding if the comfort of familiarity is worth the potential risks associated with legacy software.
As we see, the dialogue between Windows 7 and its successors is rich with considerations. Whether you're striving for compatibility or attracted to the updated security options, each angle shows that navigating this path needs careful thought.
Backing Up Your Virtual Machine
Backing up your virtual machine is a critical aspect when working with any operating system, including Windows 7 on VirtualBox. It's not merely a good practice; rather, it stands as a safeguard against data loss, corruption, or any mishap that might render your setup useless. In the realm of technology, having a "fail-safe" is immensely valuable. Especially for tech enthusiasts who often tinker with settings and installations, the repercussions of not backing up can be significant.
One of the distinctive benefits of backing up virtual machines is the ability to restore your entire operating environment back to a previous state, should the need arise. This means if a system update or a new software installation goes awry, you can revert like you hit the undo button on a Word document. Moreover, virtual machines can consume considerable amounts of disk space and resources. By managing backups wisely, users can reclaim space when needed while retaining all project requirements intact.
Additionally, backing up your virtual machine provides peace of mind. Having an up-to-date backup can help avoid potential headaches that come from accidental deletions or data issues. In essence, this process not only protects your investment but also enhances productivity. Besides, the act of backing up can also serve as a form of documentation, showcasing what worked and what didn’t during your setup.
Creating Snapshots
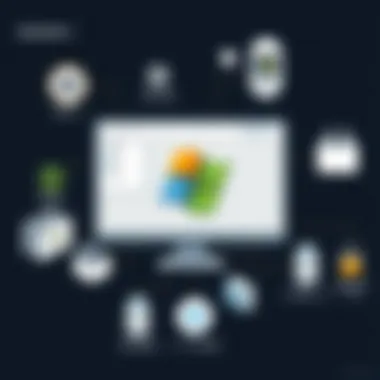
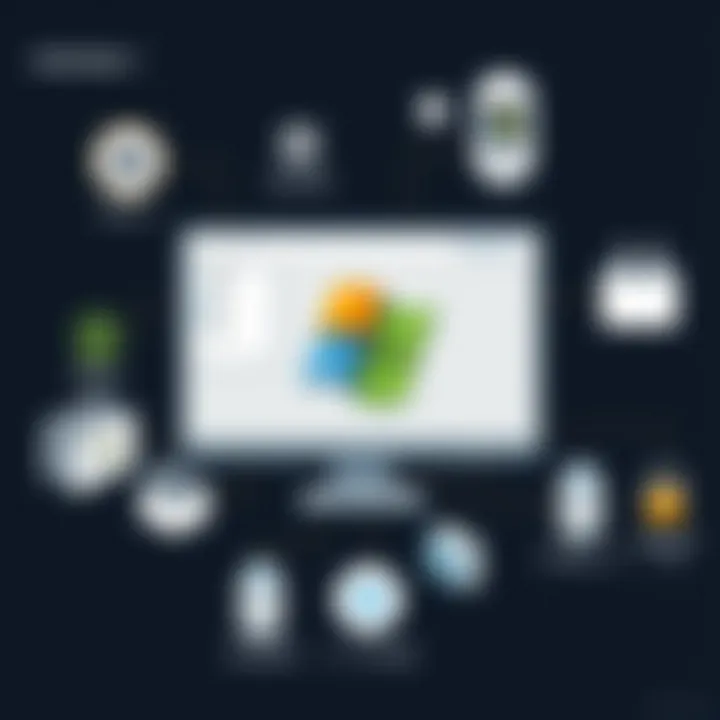
Creating snapshots in VirtualBox is one of the powerful features that enables users to capture the exact state of a virtual machine at a specific point in time. Snapshots can be likened to freeze frames in a movie; they allow you to take a momentary pause from your virtual environment and save all configurations, states, and conditions. This feature becomes especially handy during performance tweaks or software testing.
A major consideration is the ease of creating and managing these snapshots. With a few clicks, you can save everything and revert back whenever you need. This capability can be a game-changer when a new installation goes sideways or an update causes issues.
To create a snapshot in VirtualBox:
- Select your virtual machine in the VirtualBox Manager.
- Click on the Snapshots option on the top menu.
- Hit Take to create a snapshot with a name and description.
These steps illustrate how effortless it is to protect your virtual workspace.
Exporting the Virtual Machine
Exporting your virtual machine is another critical element when considering backups. This process not only ensures that you have a safe copy of your setup but also allows for easy portability. Think of it as packing your bags for a trip: you can take your entire operating environment—software, settings, and all— and relocate it whenever or wherever you please.
The VirtualBox export functionality creates an .ova file, which is convenient for transitioning setups between different hardware or sharing with collaborators.
To export your virtual machine:
- Open VirtualBox and select the VM you wish to export.
- Navigate to the File menu and choose Export Appliance.
- Follow the prompts to select a location and export settings, and hit Finish.
Remember: always confirm that your exported files are intact and accessible after the transfer, ensuring you don’t run into unexpected issues later.
In summary, backing up your virtual machine through snapshots and exports not only secures your work but also ensures seamless transitions and restorations, fostering an effective workflow while using Windows 7 on VirtualBox. Embracing these practices reflects a deeper understanding of virtualization and its potential advantages.
Ensuring Software Updates
Keeping software up to date is like maintaining a car. If you don’t get the oil changed or replace the worn-out parts, it’s only a matter of time before you run into problems. In the context of a Windows 7 virtual machine running on VirtualBox, ensuring software updates is critical for various reasons.
Windows Update Management
Windows Update serves as a key feature within the Windows 7 operating system. It isn't merely a mundane task to check for updates but rather a critical component that contributes to security, stability, and new features. When you keep Windows updated, you fortify your virtual environment against vulnerabilities that could otherwise serve as doorways for malicious software.
- Security: Updates often include security patches that close loopholes discovered after the OS was released. If you ignore these updates, you’re waving a red flag to potential intruders.
- Performance: Sometimes updates can improve how Windows runs. Whether it’s optimizing system settings or fixing known bugs, these patches enhance the overall experience.
- Compatibility: Running older software often opens up compatibility issues. Updates can make your system play nice with newer applications, ensuring a smoother operation.
A simple way to manage updates is through the Windows Update feature, which can be accessed by navigating to the Control Panel. Here, setting it to automatically check for updates can help ensure you’re not caught off guard. However, it’s wise to manually check occasionally, just to make sure everything is up to speed.
Maintaining VirtualBox Updates
Now, let’s not forget about VirtualBox itself. This software is just as vital, if not more so, as the operating systems it hosts. Keeping VirtualBox updated ensures that you’re benefiting from the latest advancements and fixes, just like Windows Update does for its OS.
Some key reasons to keep VirtualBox updated include:
- New Features: The development team at Oracle regularly rolls out new functionalities that make your virtualization experience richer.
- Bug Fixes: Just like Windows, VirtualBox can also have its hiccups. Staying updated means you’re likely to avoid known issues that have already been resolved in later versions.
- Increased Stability: When you run an outdated version, you risk system crashes or performance issues that could disrupt your workflow.
Updates for VirtualBox can generally be checked easily through the software itself or on the official website. Following these updates helps to keep your virtual machine environment secure and efficient.
"An ounce of prevention is worth a pound of cure." Keeping both Windows and VirtualBox updated can prevent many headaches down the line.
In short, managing updates for both Windows and VirtualBox is not just about keeping abreast with software trends; it's about creating a stable, secure, and efficient working environment that maximizes the advantages of virtualization.
Exploring Additional VirtualBox Features
In the realm of virtualization, delving into additional features of VirtualBox can significantly amplify the user experience and enhance practicality. While the fundamental aspects of creating and managing virtual machines are crucial, understanding these additional functionalities can pave the way for more efficient workflows and better integration with existing systems. Overlooking these features might mean missing out on powerful tools that can optimize how one interacts with Windows 7 inside VirtualBox.
Sharing Folders and Clipboard
One of the standout features in VirtualBox is the ability to share folders between your host and guest operating systems. This capability is essential, especially when you're working with files that need to be transferred frequently between systems. Instead of constantly moving files via USB or downloading from email, shared folders let you directly manage files like you would on a local drive. To set this up, you will need to:
- Launch VirtualBox and select your Windows 7 virtual machine.
- Go to Settings and navigate to the Shared Folders section.
- Click the Add New Shared Folder icon, and choose a folder from your host file system.
- Ensure to check the box for Auto-mount to make it seamless.
Similarly, clipboard sharing allows for cutting and pasting data between the host and the virtual machine. This feature is highly beneficial for productivity, as it reduces barriers when copying text or images.
"Efficiency is not just about working faster; it's about working smarter, and these VirtualBox features truly embody that philosophy."
Using VirtualBox Command Line Interface
For those who prefer more control or wish to automate various tasks, the VirtualBox Command Line Interface can be a game changer. Operating your virtual machines via the command line not only allows for scripting but also enables performing actions that might not be as easily accessible through the GUI.
To get started with the command line interface:
- Open your command prompt or terminal.
- Navigate to the VirtualBox installation directory
Here, you can run commands to manage your VMs, such as starting a virtual machine or configuring settings. Some useful commands include:
Using the CLI not only streamlines processes but can also be integrated into broader system automation tasks. This can prove particularly beneficial for developers who might need to spin up multiple environments quickly for testing.
In sum, the additional features in VirtualBox, including sharing folders and leveraging the command line interface, can greatly enrich the experience of using Windows 7 through virtualization. They provide powerful ways to enhance integration with host systems and automate repetitive tasks, thus catering to the needs of tech-savvy individuals who constantly seek efficiency and flexibility in their work environments.
Final Thoughts on Using Windows in VirtualBox
Using Windows 7 in a VirtualBox environment offers an intersection of nostalgia and practical functionality. As we wrap up this guide, it's worthwhile to reflect on the importance of this setup, thereby enhancing your understanding of why one might still choose to run this operating system.
Balancing Compatibility with Modern Needs
Windows 7, although considered an older operating system, has its place in a world driven by rapid technological advancements. Many businesses and developers still rely on legacy applications that function optimally on this environment. The key here is to strike a balance. On one hand, organizations require modern security measures and software that align with current protocols. On the other, there exists a need to access older software that only runs seamlessly on Windows 7.
In this dual-reality scenario, VirtualBox emerges as a practical tool. It allows users to create a safe virtual space to run Windows 7 without compromising the integrity or security of their primary operating system. A potential use case is when a developer needs to test a new software version against older systems. They can easily spin up a virtual machine, ensuring there's no interference with the main software environment, thus effectively balancing both worlds.
Future of Legacy Operating Systems in Virtualization
As we gaze into the crystal ball, the future of legacy operating systems like Windows 7 within virtualization environments looks promising. The increasing dependency on cloud computing and virtualized environments means that there will always be a need for legacy support. While official support for this OS ceased in January 2020, organizations that need to run these systems can benefit greatly from virtual setups.
Moreover, as new operating systems continue to roll out, we can expect more robust virtualization tools to emerge. These tools may offer enhanced functionality for running older systems, ensuring that they remain relevant for use in various scenarios, from software development to academic research.
"Legacy systems may be outdated, but they often hold irreplaceable value for specific applications and environments".
As virtualization technology advances, it’s likely that these older systems will be seamlessly integrated into new platforms. The growing trend toward agility in IT infrastructures will keep the door open for innovative solutions that value both modern and legacy systems, solidifying their place in virtual environments for years to come.
Ultimately, as the tech landscape continues to shift, remember that preserving a connection to legacy systems can be just as crucial as embracing the latest innovations.







