Mastering Windows Restoration: A Complete Guide


Intro
Restoring a Windows operating system to an earlier date can significantly enhance system stability and performance. This document provides a comprehensive exploration of the restoration process. Understanding the relevance and intricacies of system restore features in Windows is essential in managing your computer effectively. Not only does this guide illuminate the technology behind system restore, but it also provides valuable instructions for users eager to safeguard their data and optimize performance.
To commence, this article delves into the intricacies of the technology involved in restoring Windows. It addresses the necessary preparations and the step-by-step approach to executing this process efficiently. Additionally, some common troubleshooting tips will be presented to assist users in overcoming potential obstacles.
Overview of the Technology
System restore is a crucial feature in Windows. It allows users to revert their operating system files, installed applications, registry settings, and system settings to a previous state without losing personal data. Knowing how this technology operates can provide deeper insights into its importance.
Key Specifications
Key features of system restore include:
- Point Creation: The system generates restore points automatically or can be manually created. This is essential for preserving a snapshot of the system at a particular time.
- Resource Management: System restore requires disk space, typically a set percentage of the hard drive, which is dedicated to storing restore points.
- Compatibility: The technology supports various Windows versions but operates differently across them. Users need to be aware of the version specifics to utilize the feature fully.
Unique Selling Points
- Non-destructive Restoration: Users can restore their PC without deleting personal files. This makes it particularly appealing for those concerned about data loss.
- User-Friendly Interface: The restoration process is designed to be straightforward. Windows provides visual prompts that guide users through the process.
- Reduced Downtime: System restore can quickly resolve issues caused by software changes, allowing users to return to work with minimal interruption.
Importance of System Restore
Using system restore is essential for maintaining a healthy computing environment. Problems such as software malfunctions, driver conflicts, or malware infections may arise unexpectedly. To avoid impact on productivity, users can revert to a previous state where the system was functioning correctly. The benefits include improved performance, stability, and reduced risk of data loss.
In summary, understanding the nuances of restoring Windows to an earlier date is a vital skill for tech-savvy individuals and general consumers alike. By grasping how system restore works, one can navigate potential challenges with confidence.
Understanding System Restore
Understanding System Restore is foundational when discussing the process of restoring Windows to a previous date. It encompasses not just the mechanics of the feature itself, but also the strategic advantage it provides to users in maintaining system stability. This section will explore the definition and purpose of System Restore, its importance in troubleshooting, and when it should be utilized within your Windows operating system.
Definition and Purpose
System Restore is a built-in feature in Windows operating systems that allows users to revert their computer’s state to a previous point in time. This 'restore point' captures critical system files and settings, essentially creating a snapshot of the system configurations. The primary purpose of System Restore is to undo recent system changes, which is particularly useful when undesirable software installations or system updates occur.
System Restore does not affect personal files, like documents or photos, making it a safe option when addressing system issues. This mechanism can help users recover from driver problems, malware infections, and other complications without the drastic measure of performing a complete system reinstall.
Importance in Troubleshooting
When troubleshooting computer problems, System Restore offers a non-intrusive means to rectify issues. Users might encounter unexpected errors after installing new software or updates. In such cases, rather than deciphering the specific cause of the problem—which can be time-consuming—System Restore allows for a swift solution.
Being able to revert to a prior system state cuts down on downtime and enhances productivity. It effectively reinstates a previously stable environment, minimizing disruptions to both personal and professional tasks.
When to Use System Restore
Knowing when to invoke System Restore can greatly enhance its effectiveness. Here are some common scenarios:
- When New Software Causes Instability: If a recently installed application leads to crashes or bugs, restoring the system to a previous point can resolve these problems.
- After a Windows Update: Occasionally, updates may not integrate well with existing system configurations. Using System Restore shortly after an update that causes issues can revert changes swiftly.
- When Experiencing Malware Effects: If malware or viruses compromise system integrity, reverting the system can significantly mitigate damage.
It is critical to note that while System Restore is beneficial, it should not replace comprehensive backup strategies. Using it wisely in conjunction with backups ensures a more robust approach to system maintenance.
Preparing for Restoration
Before diving into the technicalities of restoring Windows to a previous state, it is essential to prepare adequately. The preparation phase sets the foundation for a smooth restoration process. It ensures that users are aware of what to expect and minimizes the risk of data loss or system complications during the restoration. This section will discuss three critical components to prepare effectively for system restoration.
Backing Up Important Data
The most crucial step in preparing for restoration is backing up important data. Before initiating any restoration, it is vital to protect personal files, documents, and configurations. Often, restoration processes may lead to unexpected results, including the unintentional loss of data. Regular backups ensure that your information is safe.
- Use external drives or cloud storage solutions like Google Drive or Dropbox for backups.
- Consider using backup software that automates this process, like EaseUS Todo Backup or Acronis True Image.
- Be sure to verify that backups are complete and accessible before proceeding with the system restore.
This can greatly mitigate issues should things not go as planned.
Understanding Restore Points
Restore points are snapshots of your system's configuration at a specific moment. They are incredibly important as they serve as the basis for restoring your system to a previous state. Understanding how these work is crucial before you engage in a restoration.
- Create Restore Points Regularly: By default, Windows creates restore points automatically before significant system changes. However, it’s wise to create your own restore points periodically, especially before installing new software or updates.
- Storage Space: Restore points consume disk space. Regularly monitor available space, as running low may prevent the creation of new restore points.
- Accessing Restore Points: Familiarize yourself with how to access and manage restore points from the System Properties panel. This will simplify the process during emergency restoration.
Checking System Configuration
It’s important to understand the current configuration of your system before starting the restoration process. Issues such as incompatible drivers or third-party interference may complicate restoration efforts.
- Review Installed Programs: Take note of recently installed software that could affect system stability. Uninstall anything that you suspect is causing issues before proceeding.
- Check Drivers: An incompatible driver can prevent successful restoration. Ensure all drivers are up to date. Windows can sometimes provide automatic updates, but it may be necessary to visit the manufacturer's website for critical drivers, especially for graphics and chipset.
- System Health Check: Consider running a health checkup using tools like Microsoft's Windows Memory Diagnostic or Disk Cleanup to ensure there are no underlying issues with your operating system or hardware.


Preparing for restoration is about ensuring both data integrity and functionality of the system. Following these steps will provide a safety net and greater confidence as you venture into restoring your Windows environment.
How to Access System Restore
Accessing System Restore is a critical step in the process of rolling back your system to a previous state. This function allows you to recover from issues like system crashes or errors that may have arisen after installing new software or updates. The ability to return to a stable point can not only save time but also prevent the loss of important data. Understanding the various methods of accessing System Restore ensures that you can efficiently manage your system’s health.
Methods to Open System Restore
There are a few different ways to access System Restore, each with its own advantages. Here are the main methods:
- Using the Start Menu:
- Control Panel:
- Advanced Startup Options:
- Press the Windows key or click on the Start Menu.
- Type in "System Restore" and look for the option labeled "Create a restore point."
- Click it to open the System Properties window.
- Open Control Panel from the Start Menu.
- Navigate to "System and Security" and then click on "System."
- On the left sidebar, you will see "System Protection." Click on it to proceed.
- If your system fails to boot normally, you can access System Restore through Advanced Startup Options.
- Restart your PC and press the appropriate key (usually F8 or Esc) to bring up these options.
- Choose "Troubleshoot" then select "Advanced options" and click on "System Restore."
These methods provide flexibility depending on your situation, ensuring you can always find a way to access System Restore when needed.
Navigating Control Panel
The Control Panel method is one of the most reliable ways to access System Restore. By following these steps, you can locate the necessary options for restoration. Start by opening Control Panel. You will either find it in your Start Menu or by searching directly in the Windows search bar.
- Once in Control Panel, ensure you are in the "System and Security" section.
- Click on "System".This will display basic information about your computer.
- To find the options related to system protection, locate the left-side menu and click on "System Protection."
Here, you will see a list of available drives and their status regarding System Restore. From here, you can create, configure, or access restore points easily. It is essential to familiarize yourself with this area, as it forms the backbone of your system recovery process.
Using Alternative Access Points
If traditional methods fail or your system is unresponsive, alternative access points can be lifesavers. The following options are practical:
- Using Windows Recovery Environment:
If your computer does not boot up properly, it can automatically take you to the Windows Recovery Environment, where you can select "Troubleshoot" and then "Advanced options" to access System Restore. - From Safe Mode:
You can boot into Safe Mode by pressing F8 continuously during startup. Once in Safe Mode, repeat the steps to access System Restore through Control Panel.
These alternative access methods enhance your ability to manage system recovery under various circumstances, making sure that you stay in control even when technical difficulties arise.
Executing the Restore Process
Executing the restore process is a crucial stage in rectifying issues within the Windows operating system. This step is where users actively engage with System Restore to revert their system to a previous state. Understanding this process can help users mitigate problems such as software conflicts, system slowdowns, or other unwanted changes that have occurred since the last effective restore point was created.
By accurately carrying out the restore process, one can avoid further confusion and distress caused by various issues. Moreover, systematically executing these steps will help ensure that any improvements or settings made post-restore remain intact. This section will delve into the detailed procedures, aiding users in executing the restore with confidence and efficiency.
Selecting a Restore Point
Selecting a restore point is the first task in the restoration process. Restore points serve as snapshots of the system at a specific time, capturing system files, installed programs, Windows Registry settings, and other crucial components. This selection is critical because it determines which state the system will revert to.
To select the right restore point, consider the following:
- Recency: Opt for a restore point created before the onset of the issues.
- Significance: Recognize points linked to significant software installations or updates.
- Confidence: If uncertain about a point, refer to notes or logs if available.
The user interface in Windows for selecting a restore point is intuitive. Typically, Windows will present a list of available restore points, featuring dates and descriptions. Ensure you choose one with relevant context to your current troubles.
Confirmation Steps
After selecting a restore point, you must confirm the action before the restoration begins. This step is emphasized to prevent unintended restoration actions.
- Review the Selection: The system will display both the selected restore point and a warning about the implications of restoring the system. Verify that all details are correct.
- Confirm the Action: Click on the restore button, usually labeled as "Finish" or "Restore". At this stage, the process becomes irreversible; thus, it is recommended to double-check your choice.
- Possibility of Data Loss: Keep in mind that any applications installed after the chosen restore point will be removed. Be prepared for this through backups of critical data if necessary.
Monitoring the Restoration Progress
Monitoring the restoration process is vital as it offers insights into what is happening during the restoration.
- Progress Bar: A progress bar typically displays the stages of the restoration, giving a clear indication of how much time remains.
- Estimated Time: While duration can vary based on system specifications and the volume of data, understanding the expected timeframe can alleviate anxiety.
- Post-Restoration Notifications: Upon completion, Windows provides notifications indicating success or failure. If successful, you may have to restart the system for changes to take effect.
While the restoration process unfolds, it’s advisable to resist interfering with the computer. Doing so may result in complications or corruption of restore files.
"The restoration process is a straightforward series of steps, yet it can have substantial impacts on system stability and performance."
Understanding these processes will aid in navigating the complexities of system restore proficiently. This knowledge empowers tech-savvy users to handle restoration processes with greater assurance and precision, ultimately leading to optimal user experiences and system performance.
Post-Restoration Procedures
Post-restoration procedures are crucial steps that follow the restoration of Windows to an earlier point. They ensure that the system is functioning as intended and that the user can safely continue their activities. After executing the restoration process, users may assume that everything is in proper order. However, there are several key actions that must be taken to secure stability and performance. This section delves into the importance of verifying system integrity, restoring backed up data, and reconfiguring system settings. Each of these contributes to a smoother user experience and minimizes the risk of future issues.
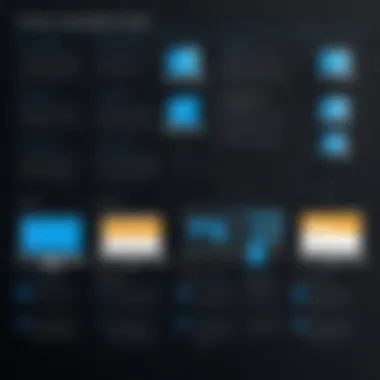
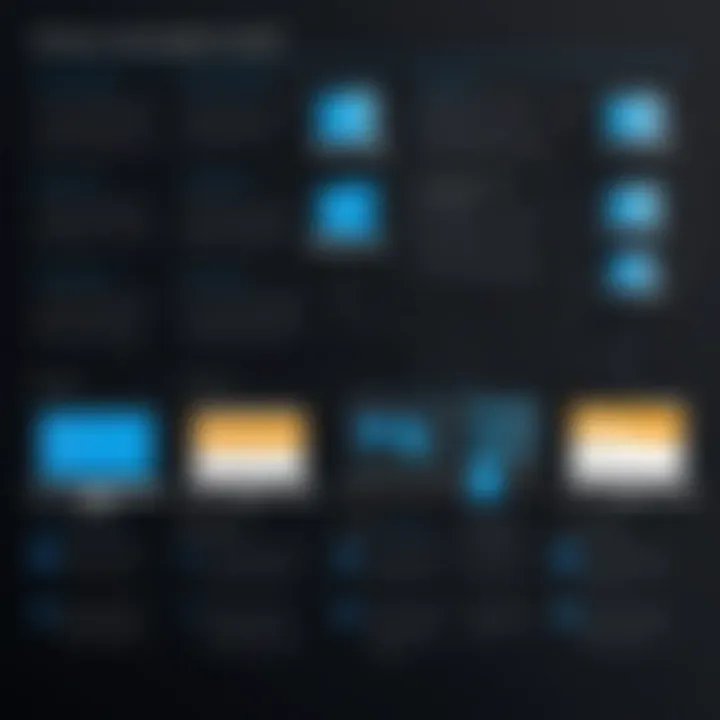
Verifying System Integrity
Verifying system integrity after a restoration is essential. It allows users to confirm that the system files and settings are properly configured and functioning as they should. This step often involves running built-in tools like the System File Checker (SFC) and the Deployment Imaging Service and Management Tool (DISM). These tools can detect and repair corrupted files, ensuring that the operating system operates efficiently.
- Open Command Prompt as an Administrator.
- Run the Command: .
- Wait for the process to complete.
- If issues are found, follow the prompts to resolve them.
Ensuring that the system is free of corruption aids in maintaining long-term stability and performance.
Restoring Backed Up Data
Often, users create backups of important data before initiating a restoration. After the system is restored, it is vital to restore these backed-up files. This process ensures that no critical information is lost during the system's rollback. Users may utilize different backup solutions, such as File History in Windows, OneDrive, or external storage devices. To effectively restore your data:
- Identify the backup method used.
- Follow appropriate steps to retrieve the backups.
- Confirm that all important files have been restored.
Taking these steps will provide peace of mind, as important work, documents, and other essential files can be recovered without issues.
Reconfiguring System Settings
After a restoration, system settings may revert to their previous configurations. It is necessary to reconfigure these settings to better align with current uses and preferences. This may include adjusting:
- Network settings to regain connectivity or troubleshoot any persistent issues.
- User account settings to ensure proper access and permissions.
- Security settings to maintain protection against threats.
Consider creating a documentation of the desired configurations before restoring so that changes can be reapplied efficiently.
Common Issues and Troubleshooting
Understanding common issues and their solutions is vital when restoring Windows to an earlier date. Problems can arise during the restoration process, and recognizing these hurdles can significantly help users navigate the complexities associated with system restoration. This section will explore the types of issues typically encountered, alongside recommendations and troubleshooting strategies, ensuring a smoother experience.
Failed Restoration Attempts
A failed restoration attempt can be frustrating. This may occur due to various reasons, such as corrupted restore points, incompatible software, or insufficient disk space. When the restoration fails, Windows typically presents an error code. Recording this code can aid in identifying the problem.
Some common causes of failure include:
- Corrupted Restore Points: Sometimes, restore points themselves can become corrupted. If this occurs, it may prevent a successful restoration to that snapshot.
- Security Software Interference: Antivirus programs can interfere with the restoration process. They may block necessary changes or access to system files.
- Insufficient Disk Space: If the system partition lacks adequate space, the restoration process might not proceed. It is essential to ensure there is enough room for the restoration to complete.
When experiencing a failed restoration attempt, review the error message if available. Restarting the system and attempting the restoration again may yield a different outcome.
Error Messages and Solutions
Error messages are crucial indicators of underlying issues in the restoration process. Specific codes, like 0x8000FFFF or 0x800423F4, commonly signal problems. Understanding their meanings can greatly simplify troubleshooting. Here’s how to deal with some typical errors:
- Error 0x8000FFFF: This can signify a serious problem with Windows files. Running the System File Checker can help resolve missing or corrupted files. Use the command:
- Error 0x800423F4: Often related to VSS (Volume Shadow Copy Service) issues. Ensure VSS is working correctly. You can reset the VSS by running:
- Error 0x80070057: This indicates invalid parameters. This error often occurs when trying to restore to incomplete or non-existent restore points. Verify your selected restore point.
Regularly reviewing logs and error codes can provide insights into persistent problems, honing in on root causes.
Re-running System Restore
If the initial restoration attempt fails, re-running the System Restore may be necessary. It is essential to choose the right restore point carefully. Ensure that the selected restore point predates the issues you are facing.
Before re-running the process, consider performing the following:
- Disabling Security Software: Temporarily disable antivirus software that may obstruct the process.
- Performing Windows Updates: Ensure your system is fully updated. Sometimes, an out-of-date system may struggle with the restoration process.
- Cleaning Up Disk Space: Free some disk space if needed as this can help facilitate the process.
Finally, if you are experiencing repeated failures, consider performing a System Restore in Safe Mode. Booting into Safe Mode might allow the restoration to bypass issues caused by third-party applications or drivers.
Advanced System Restore Options
Restoring Windows can occur through various methods. However, some advanced options can significantly enhance your efficiency and success rate. These options often provide more control over restoration processes. It's crucial for users who want to manage complications or tailor solutions based on their specific needs.
Using advanced methods ensures that you maximize the potential of the System Restore feature. For example, the Command Prompt offers a powerful tool. This bypasses graphical issues. Users can initiate restoration even when the graphical interface fails. This is particularly beneficial for tech-savvy individuals who prefer command-line operation.
Another advanced option is restoring through the Recovery Environment. This method provides a different recovery experience. It's useful if the operating system is unresponsive or if there are significant problems that prevent normal access. Understanding these options prepares users for emergencies. Knowing how to restore effectively means you can safeguard your data better and ensure your system functions well.
Incorporating these advanced strategies not only broadens knowledge but also enhances your ability to troubleshoot effectively.
Using Command Prompt for Restoration
Utilizing Command Prompt for restoration commands is an essential skill. This method allows users to restore their system without relying on the graphical user interface, especially during failures. Users can execute commands that directly interact with restoration features. This is particularly useful in scenarios where the typical restoration process cannot take place.


The following steps outline how to use the Command Prompt for restoring:
- Accessing Command Prompt:
- Executing the Restoration Command:
- Follow the Prompts:
- First, boot your computer and press F8 before the Windows logo appears.
- Select the option for "Safe Mode with Command Prompt."
- Once in the Command Prompt, you can type the following command:
- This command opens the System Restore interface.
- After executing the command, you can choose a restore point and follow the on-screen prompts to complete the restoration process.
Understanding how to leverage Command Prompt improves one’s resilience against operating system failures. This knowledge provides an edge, helping ensure smooth recovery procedures when needed.
Restoration through Recovery Environment
The Recovery Environment is a vital tool for addressing more complex issues. It provides a tailored environment isolated from the main operating system. This independence allows for various recovery tasks without the interference of any ongoing processes.
To initiate restoration through Recovery Environment, follow these steps:
- Accessing Recovery Environment:
- Selecting Troubleshoot Options:
- Choosing System Restore:
- Restart your computer and press the appropriate key to enter the Recovery Environment. This varies depending on the make and model of your PC.
- Once in the Recovery Environment, navigate through the "Troubleshoot" menu.
- Opt for "System Restore" from the available options.
- The system will prompt you to select a restore point from the list available.
This method provides users with a straightforward interface and the ability to navigate restoration tasks effectively. It's intuitive, reducing confusion and improving overall user experience. Knowing how to access the Recovery Environment adds another layer of preparedness for potential issues.
Remember: Familiarizing yourself with these advanced restore methods enhances your capability in handling various scenarios, ensuring you have multiple avenues of recovery at your disposal.
Best Practices for System Maintenance
Maintaining a Windows system is crucial for longevity, performance, and security. This section discusses the best practices for system maintenance, particularly focusing on the importance of regular backups, keeping system restore points up to date, and monitoring system performance. Each aspect contributes to providing a stable operating environment that can effectively utilize the System Restore feature when needed.
Regular Backup Strategies
Backup strategies are essential for any system. They protect against data loss due to corruption, theft, or hardware failures. Regularly backing up important files ensures that you can recover them without relying solely on the System Restore feature. There are several key methods to consider:
- Full Backup: Involves copying all data and system settings. This is a good approach for those who want a complete recovery option.
- Incremental Backup: This method only saves changes made since the last backup. It's less time-consuming and saves space.
- Cloud Backup: Services such as Google Drive or Dropbox offer cloud solutions that can automatically back up data. This provides off-site storage which is crucial in case of physical damage to your device.
By establishing a consistent backup routine, you ensure that you have multiple recovery options beyond just System Restore.
Updating System Restore Points
System restore points are snapshots of the system's state, created automatically or manually. Regularly updating these points is vital for effective system recovery. Setting a fixed schedule can help automate the process. Consider the following aspects:
- Manual Restore Point Creation: Before making significant changes, like installing new software or updates, create a manual restore point. This provides a safety net.
- Automatic Restore Points: Windows typically creates restore points automatically during updates or installations. Ensure the feature is enabled and monitor storage space allocated for these points.
- Regular Check-ups: Periodically check your existing restore points to verify they are functioning and not corrupted.
Consistent updating of restore points allows a more reliable rollback during system issues, enhancing your recovery options.
Monitoring System Performance
Regularly monitoring the performance of your system helps in early detection of problems. Noticing changes can prevent larger issues that might necessitate a system restore. Here are some useful practices to monitor performance:
- Task Manager: Use this tool to observe resource usage. Check for unusual processes that may consume excessive CPU or memory.
- Disk Usage: Monitor your disk space. Low disk space can affect system performance significantly.
- Updates: Keep your operating system and drivers up to date. Regular updates not only improve performance but also ensure security patches are applied.
A system that operates efficiently reduces the likelihood of malfunctions, thereby minimizing the need for restoring Windows to an earlier date. Maintaining vigilance over the system yields a smoother user experience.
"Optimal system maintenance reduces the risks of data loss and enhances overall performance."
By following these best practices, users can ensure that they are prepared for any system-related issues that may arise.
Ending
Restoring Windows to an earlier date is a crucial process that many users may overlook until faced with pressing issues. This article provides a thorough understanding of how to effectively use the System Restore feature to recover system stability and functionality. The importance lies not only in the ability to revert changes but also in the broader implications for system maintenance and data integrity.
Summarizing Key Takeaways
- Understanding System Restore: It's essential to know that this feature allows users to revert their system to a previous state without affecting personal files. It targets system files, registry settings, and installed applications.
- Preparation is Vital: Before initiating a restoration, backing up important data is key. Also, understanding what restore points are and when they’re created will help in making informed decisions.
- Step-by-step Access and Execution: The methods for accessing System Restore, selecting restore points, and performing the restoration are well-defined in this guide. Following these steps carefully is critical for a successful outcome.
- Post-Restoration Care: After restoration, users should verify system integrity and consider restoring any data that may have been lost in the process. System settings may need reconfiguration based on personal or business requirements.
- Ongoing Maintenance Practices: Regular backup strategies and monitoring system performance can mitigate future risks, minimizing reliance on System Restore in the long term.
Final Considerations for Users
For users to fully utilize the potential of System Restore, it's important to remain proactive. Creating restore points before significant changes, such as system updates or new software installations, can provide a safety net. Users should also watch for any recurring issues that might indicate deeper problems within the operating system.
"A well-maintained system can preempt many issues, and understanding System Restore is a valuable part of that maintenance strategy."





