Mastering Windows Sound Recorder on Windows 10


Intro
With the increasing need to record high-quality audio on a range of devices, understanding tools like Windows Sound Recorder becomes essential. Windows 10 provides a built-in application that is both user-friendly and versatile. Whether the goal is to record voice memos, lectures, or environmental sounds, this software offers a practical solution. In this article, we will explore the functionality, usage, and features of Windows Sound Recorder. We will ensure that both novice and experienced users can leverage this tool effectively.
Overview of the Technology
Windows Sound Recorder is a minimalist audio recording application designed for ease of use. It comes pre-installed in Windows 10, which makes it readily accessible.
- Key specifications
The application supports various audio file formats such as .m4a and .wav, allowing users to choose based on their needs. The maximum recording duration depends on available storage and the type of format selected. - Unique selling points
One notable aspect of Windows Sound Recorder is its integration with the Windows ecosystem. Users can quickly access the application via the Start Menu. It also features a simple, intuitive interface that permits straightforward navigation.
"Windows Sound Recorder demonstrates the power of simplicity, providing essential features without overwhelming users."
Design and Build Quality
The design of Windows Sound Recorder may not be extravagant, but it is functional. The application adheres to the Windows 10 standard design principles, promoting a streamlined user experience.
- Material used
Since this is software, the focus here is on its digital architecture, ensuring smooth performance with minimal system load. Overall, it functions well on most hardware configurations that support Windows 10. - Ergonomics and usability
The layout is clean, with essential buttons prominently displayed. This enhances usability for a range of users, from beginners to more seasoned tech enthusiasts. The primary functions like recording, pausing, and stopping are accessible at a glance.
In the ensuing sections, we will delve into the installation, settings, and practical applications of Windows Sound Recorder, laying groundwork for understanding how to maximize its capabilities.
Prologue to Windows Sound Recorder
Windows Sound Recorder is a fundamental tool for anyone interested in audio recording on the Windows 10 platform. Its relevance is underscored by the growing demand for simplified and effective audio capture solutions. In an era where content creation is ubiquitous, understanding the capabilities of such a tool becomes essential for students, professionals, and casual users alike.
The Sound Recorder is designed to be intuitive, yet it offers multiple features that can appeal to both novices and experts. Users can record, save, and edit audio effortlessly. This utility also aids in various scenarios, from quick voice memos to more complex audio projects.
By exploring its features in detail, users can chart a course toward maximizing their audio recording potential. The importance of the Sound Recorder lies not just in its functionality but in its accessibility, catering to different user needs and improving productivity.
Historical Context
The origin of Windows Sound Recorder dates back to early versions of Windows. Initially, its function was limited to basic audio recording and playback features. Over time, with advancements in audio technology and user expectations, the utility evolved. In Windows XP and Vista, it gained some enhancements, allowing more functionality.
By the time Windows 10 was released, the Sound Recorder had undergone significant changes. It adopted a more user-friendly interface and richer capabilities, aligning with contemporary user requirements for audio recording. This progression illustrates the commitment of Microsoft to maintain relevance in the realm of multimedia applications.
Key Features Overview
Windows Sound Recorder is packed with features that facilitate a range of recording tasks:
- User-Friendly Interface: Easy navigation helps users of all levels quickly understand how to use the application.
- Multiple Formats: Supports various audio formats which ensure versatility in use.
- Recording Controls: Basic controls such as start, stop, and pause are conveniently placed for quick access.
- Playback Options: Users can listen to their recordings directly within the application for immediate feedback.
"The ease of use and accessibility of Windows Sound Recorder make it a go-to choice for anyone from students to professionals."
The combination of these features creates a robust toolkit for both simple and complex sound recording needs. Understanding these functions is critical in maximizing the utility of the Sound Recorder, setting users on a path toward successful audio creation.
Installing Windows Sound Recorder on Windows
Installing Windows Sound Recorder on Windows 10 is a crucial step for users who wish to harness the power of audio recording right from their desktops. This built-in application provides an accessible and straightforward interface that caters to both casual users and those with more advanced needs. Understanding the installation process enables you to quickly start recording audio for personal, professional, or educational purposes. In this section, we will delve into the system requirements, download options, and detailed installation steps to ensure a smooth setup.
System Requirements
Before installing Windows Sound Recorder, it is essential to check if your system meets certain requirements. These ensure that the application functions efficiently without performance issues, especially when recording high-quality audio. Here are the basic system requirements:
- Operating System: Windows 10 is required for compatibility. Make sure your version is updated to the latest build.
- Processor: A minimum of 1 GHz processor is recommended for optimal performance.
- RAM: At least 2 GB of RAM is advised; however, more is preferred for handling larger audio files.
- Storage: Ensure that you have sufficient disk space for installation and storing your recordings. At least 500 MB is recommended.
- Audio Input Device: A microphone or another audio input device must be connected for recording.
These requirements are straightforward and typically met by most modern systems. Meeting them helps in achieving a reliable recording experience without interruptions or technical glitches.
Download Options
Windows Sound Recorder is a built-in application in Windows 10, accessible through the Microsoft Store. However, for those who need to reinstall it or install it for the first time, here are options to consider:
- Microsoft Store: Simply search for "Voice Recorder" in the Microsoft Store application on your device. This is the official method and provides the latest version of the app.
- Windows Settings: If you cannot find the app in the Store, you can access it via the Windows Settings. Navigate to the Settings > Apps > Apps & features. Here, scroll to find Voice Recorder, and you can choose to reinstall it if necessary.
- Manual Installation: For advanced users or in cases where the app is needed to be installed offline, downloading an installation file from reliable sources may be an option, although not typically necessary for this application.
Ensuring you use trusted sources for installation is highly important to keep your system secure.
Installation Steps
Once you verify that your system meets the requirements and decide on the download option, follow these installation steps for Windows Sound Recorder:
- Open the Microsoft Store: Click on the Store icon from the taskbar or search for it in the Start menu.
- Search for Voice Recorder: In the Store, use the search bar at the top. Type "Voice Recorder" and select the application from the results.
- Click on Install: Press the Install button on the app page. The app will download and install automatically. Ensure you have a stable internet connection during this step.
- Launch the Application: After installation is complete, you can open the app directly from the Store or find it in the Start menu.
- Permissions: On the first launch, grant the necessary permissions for the app to access the microphone and storage for saving recordings.
Following these steps should get you up and running swiftly. The Voice Recorder app is user-friendly, and you can start recording almost immediately.
With Windows Sound Recorder successfully installed, you are now ready to explore its capabilities. In the next sections, you will learn how to navigate its interface and optimize its settings for your audio recording needs.
Navigating the Interface
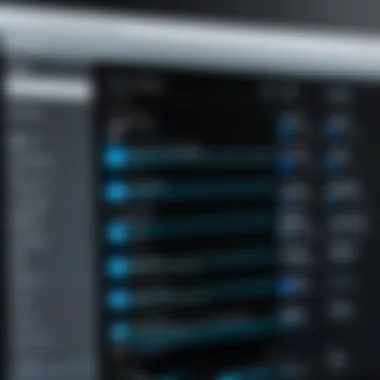

Understanding how to navigate the interface of Windows Sound Recorder is essential for maximizing its use. The design of the interface directly affects user interaction and the efficiency with which one can record audio. A well-structured layout can facilitate a smoother workflow and reduce the learning curve for both new and experienced users.
Menu Layout
The menu layout in Windows Sound Recorder is straightforward yet effective. It typically consists of several sections that categorize different functionalities. On the top, there is usually a file menu that allows users to initiate recordings, save files, and import audio if needed. This menu can often include options such as "File", "Edit", and "Help".
Visually, the arrangement of these elements allows you to quickly identify specific tasks. For instance, if you want to record audio, the record button is prominently placed, making it apparent that initiation is just a click away.
- File Menu: Contains options to open, save, and manage audio files.
- Edit Menu: Allows simple editing features like copy and paste for audio snippets.
- Help Menu: Quick access to troubleshooting and guidance.
This logical structure contributes to an efficient user experience, allowing you to focus on recording instead of locating options.
Recording Controls
Recording controls are arguably the most crucial aspect of any audio recording software. In Windows Sound Recorder, these controls are designed for simplicity. The primary buttons typically include record, pause, stop, and playback. These elements are often located within easy reach, allowing users to manage their recordings seamlessly.
When you press the record button, the application starts capturing audio immediately. The pause function is handy when you need to halt recording temporarily but intend to resume. Once finished, hitting the stop button concludes the recording session.
After recording, the playback function enables the user to listen and evaluate the quality of the audio captured. This immediate feedback can aid in determining if a retake is necessary.
Accessing Settings
Accessing settings in Windows Sound Recorder allows for a customized recording experience. Settings can include adjustments for audio input, quality, and format. You can generally find these options in the main menu or a dedicated settings tab.
One important setting is the audio input selection. This allows you to choose between various sources, such as a microphone or line input. Adjusting the quality settings can enhance audio clarity or reduce file size, depending on user needs.
It's also beneficial to check for any available updates that might improve functionality or introduce new features.
"Navigating the interface effectively enhances user productivity and ensures a smooth audio recording experience."
To summarize, understanding the interface of Windows Sound Recorder is not merely about knowing where buttons are. It involves recognizing how each feature works together to produce high-quality audio recordings. This knowledge is essential for tech-savvy individuals seeking to maximize their efficiency with this tool.
Recording Audio
Recording audio is a crucial aspect of using Windows Sound Recorder in Windows 10. The capability to capture sound—whether for personal notes, professional interviews, or educational materials—fosters creativity and efficient communication. Understanding how to record audio effectively can enhance productivity and improve the quality of the output.
Choosing the Right Input Source
When you begin recording, selecting the right input source is vital. Windows Sound Recorder allows you to record from various input devices such as built-in microphones, external USB microphones, or audio interfaces. This choice can significantly impact the clarity and quality of the recording.
You should consider the environment in which you will record and the type of audio you're capturing. For personal memos, a simple built-in microphone may suffice. However, for professional-grade recordings, investing in a high-quality microphone is advisable. Here are some factors to consider when selecting your input source:
- Type of Recording: Different microphones cater to varied audio qualities. A condenser microphone provides excellent clarity, making it suitable for music or voiceovers.
- Environment Noise: If the recording space has background noise, opt for directional microphones that capture sound from the front and reject sounds from the sides.
- Connectivity: Ensure your chosen device is compatible with your system. USB and 3.5mm jacks are common connections for microphones.
Starting a New Recording
Once you have selected your input source, starting a new recording in Windows Sound Recorder is straightforward. The interface has user-friendly controls. Upon opening the application, you will see a large record button prominently displayed. Before hitting record, it is essential to test the input source. Speak or make sounds to gauge if the levels are appropriate.
To begin recording, simply click the record button. The application may provide visual indicators, such as level meters, to show audio activity. This feedback helps in monitoring levels to avoid clipping or distortion. Keep in mind:
- Sound Checks: Perform a quick sound check to adjust microphone volume.
- Focus: Ensure minimal distractions to maintain continuity in your recordings.
Stopping and Saving Recordings
After you finish your session, stopping the recording is as simple as pressing the stop button. The program will typically prompt you to save the file afterward. It is essential to name your file descriptively to easily find it later. You can choose a location on your system that is organized for ease of access.
Post-recording, Windows Sound Recorder allows you to playback the audio file to ensure everything has been captured correctly. This is crucial for quality assurance.
Once satisfied, select the appropriate audio format based on your recording needs, such as .wav for high-quality audio or .mp3 for smaller file sizes. This consideration is important for storage and sharing purposes.
"Properly managing your recordings' formats and storage can save you time and frustration in the future."
By understanding how to choose the right input source, starting and stopping recordings efficiently, and saving them appropriately, users can maximize the potential of Windows Sound Recorder and enhance their audio recording experience.
Audio Formats and Quality
Understanding audio formats and quality is essential when using Windows Sound Recorder. Different formats result in varied listening experiences and storage requirements. Audio recording is not just about capturing sound; it’s also about how that sound is saved and played back later. The choice of format impacts the fidelity of the audio and the compatibility with other devices.
When recording audio, quality is often a priority. A higher quality often results in larger file sizes, so it’s essential to balance quality and space. Various formats, such as MP3 or WAV, have their characteristics that can affect your decisions for recording needs. Choosing the right one can depend on the intended use of the recording.
"The right audio format can ensure optimal playback on various devices while maintaining the integrity of your recordings."
In addition to formats, adjusting audio quality settings can enhance recordings. Whether you desire clearer vocals, richer tones, or any specific sound characteristic, knowing how to tweak audio settings will elevate your recordings.
Supported Audio Formats
Windows Sound Recorder supports several file formats. Some of the most common formats include:
- WAV: Offers high quality due to its uncompressed nature. Suitable for professional audio work but takes up more storage space.
- MP3: Popular for everyday use. It compresses audio, making files smaller but might sacrifice some quality. Ideal for sharing or casual listening.
- WMA: A format created by Microsoft, balancing quality and file size effectively. It’s useful for Windows users, particularly with Microsoft playback software.
Each audio format has advantages and downsides. When choosing, consider the purpose of your recording. If highest quality is your only concern, WAV may be ideal. For smaller file sizes and sharing, MP3 often works better.


Adjusting Audio Quality Settings
To enhance recordings, Windows Sound Recorder allows adjustments to audio quality settings. The options may depend on the format chosen. For instance, while recording in WAV, one can adjust sample rate and bit depth. Higher sample rates and bit depths can lead to better sound fidelity, but also larger file sizes.
Here are some considerations for adjusting settings:
- Sampling Rate: Common rates include 44.1 kHz for CD quality. Higher rates may be unnecessary for most applications.
- Bit Depth: Standard is 16-bit for good quality, while 24-bit offers higher dynamic range but results in larger file sizes.
- Compression Settings: If using MP3, you can select bitrates that affect quality. A higher bitrate means better quality but a larger file size.
Adjusting these settings effectively will ensure recordings meet your desired standards. Understanding the relationship between formats, quality, and storage helps in making informed decisions for audio recordings.
Practical Applications of Sound Recorder
The Windows Sound Recorder serves various practical applications, making it a versatile tool for users. Understanding its uses can greatly enhance productivity and creativity in different contexts. This section explores specific applications of Sound Recorder that cater to personal, professional, and educational needs.
Personal Memoranda
Recording personal thoughts or ideas can be a useful practice. The Sound Recorder allows for quick capture of moments without needing to write them down. This method of documentation clears mental clutter and helps in organizing thoughts effectively. For example, users can record reminders, notes, or spontaneous ideas while on the go. The ease of accessing these recordings means that important memories or plans are less likely to get lost.
Professional Use Cases
In professional settings, the utility of Sound Recorder extends to various forms of documentation. Many workers utilize this tool for recording meetings or interviews. It ensures that key points are captured accurately, benefiting those who might have difficulty taking notes in real time. Additionally, Sound Recorder can be valuable for voice messaging in corporate environments. Instead of lengthy email exchanges, recording a quick audio message conveys tone and context more clearly.
Educational Uses
Students and educators can benefit significantly from Sound Recorder for enhancing learning experiences. For students, it allows them to record lectures for later review, thus helping in reinforcing understanding of complex topics. Educators can also use it to create lessons or announcements. Recording audio segments can make educational content more accessible for auditory learners. Overall, this tool contributes to improving the educational environment by accommodating different learning styles and improving information retention.
The practical applications of Windows Sound Recorder highlight its role in simplifying tasks and fostering communication. Incorporating this tool into daily routines can enhance efficiency and support various workflows.
By leveraging the capabilities of Sound Recorder, users can adapt it to fit personal, professional, and academic needs effectively. This adaptability makes it a beneficial tool in diverse situations.
Troubleshooting Common Issues
Troubleshooting common issues with Windows Sound Recorder is crucial for ensuring that users can effectively utilize the software without unnecessary interruptions. Understanding these potentials issues allows users to quickly rectify problems and gain confidence in their audio recording tasks. The following sections delve into specific issues users may face, such as no sound while recording and encountering error messages.
No Sound While Recording
Experiencing no sound while recording is a common issue that can frustrate users. This situation may arise from various factors, such as incorrect input settings or problems with the microphone hardware. Here are some specific aspects to consider:
- Input Device Selection: Make sure that the correct microphone is selected as the input device. Sometimes, the system may default to a different source. To check this, right-click on the sound icon in the taskbar, select "Recording Devices," and choose the appropriate microphone.
- Microphone Permissions: Ensure that Windows has permission to use the microphone. Go to Settings, click on Privacy, and ensure that microphone access is enabled for applications.
- Hardware Connection: Check if the microphone is properly connected to the computer. Loose connections can lead to disturbances and the absence of sound.
- Volume Levels: It is also important to check the volume levels. Make sure the microphone is not muted and that the input level is adjusted adequately.
Following these steps can help resolve the issue of not recording sound. Regularly reviewing these settings before starting a recording can prevent delays and enhance productivity.
"A proactive approach in diagnosing issues often leads to quicker resolutions, minimizing downtime and frustration."
Error Messages
Encountering error messages can be another hindrance while using Windows Sound Recorder. These messages can point to various underlying issues, from software glitches to hardware conflicts. Here are some steps to address error messages:
- Understanding Error Codes: When an error message appears, take note of the code or description. Sometimes, the code can indicate whether it is a software issue or related to the hardware.
- Rebooting the Application: A simple restart of the Windows Sound Recorder can often clear transient errors that arise due to memory leaks or temporary conflicts.
- Driver Issues: Verify that all audio drivers are up to date. Outdated drivers can lead to incompatibility with the recording software.
- Reinstallation: If the problem persists, consider uninstalling and then reinstalling the application. This process can resolve any corrupted files that may be causing the issue.
By comprehensively understanding and tackling these common problems, users can fully harness the capabilities of Windows Sound Recorder, transforming their audio projects into seamless experiences.
Exploring Alternatives to Windows Sound Recorder
In this digital age, audio recording is a fundamental aspect of many users' daily activities. While Windows Sound Recorder serves its purpose well for basic tasks, exploring alternatives can prove invaluable. Each alternative brings unique elements and capabilities that can significantly enhance user experience or address specific recording needs. Additionally, understanding these alternatives allows users to make informed decisions based on personal or professional requirements.
From versatile features to advanced audio editing tools, the range of options is broad. For users seeking richer functionalities, alternatives can provide better audio quality, diverse format support, and more comprehensive editing options. Moreover, these applications often include user-friendly interfaces that streamline the recording process.
Here are a few considerations when exploring these alternatives:
- Feature Set: Some applications provide extensive features, including voice enhancement, noise reduction, and multi-track capabilities, which can elevate the quality of recordings.
- Pricing: While many alternatives are free, some premium options require a subscription or one-time payment. It's essential to evaluate if the extra features justify the cost.
- Platform Compatibility: Ensure that any application chosen works seamlessly with Windows 10 or other operating systems. Cross-platform options are available for users who switch between operating systems.
"The right tool can optimize your recording tasks, ensuring both quality and efficiency."
Ultimately, assessing personal needs against what alternatives offer may lead to greater satisfaction and improved workflow in audio recording tasks.
Third-Party Applications
A variety of third-party audio recording applications exist, providing a spectrum of functionalities. Programs like Audacity, Adobe Audition, and OBS Studio are popular choices among users with different needs.
- Audacity: This open-source software is widely recognized for its versatility. Users can record live audio and digitize recordings from other media.
- Adobe Audition: A professional-grade application, Adobe Audition offers robust editing capabilities. It’s especially suited for those with advanced needs, such as podcasting or music production.
- OBS Studio: Primarily used for video broadcasting, OBS Studio also allows audio recording. It excels in capturing system audio along with microphone input, making it a great option for content creators.
Each of these applications provides features that may exceed those of Windows Sound Recorder, making them attractive for users looking for enhanced audio capabilities.
Comparison with Other Tools
When considering alternatives, it’s helpful to compare them with established tools like Windows Sound Recorder. This comparison sheds light on their strengths and weaknesses. Here are several important factors to consider:


- Audio Quality: Alternatives usually support higher bitrate and format options than Windows Sound Recorder. This can lead to superior sound quality in recordings.
- User Interface: Some alternatives offer a more intuitive layout or customizable workflow. This flexibility can simplify complex tasks, like multi-track editing.
- Functionality: While Windows Sound Recorder is effective for basic recordings, alternatives often provide advanced features such as visualization tools, audio effects, and integrated music libraries.
- Community Support: Applications like Audacity benefit from an active user community, which can enhance user experience through shared tips, plugins, and troubleshooting advice.
User Experience and Feedback
User experience and feedback play a crucial role in assessing the effectiveness of Windows Sound Recorder. The way users interact with the software can provide valuable insights into its functionality, design, and overall usability. By focusing on real experiences, we can understand both strengths and weaknesses, leading to improvements not just for the software itself, but also for user engagement.
The significance of user feedback lies in its ability to highlight specific elements that resonate with users while also pointing out areas needing enhancement. When users find a feature convenient, they are more likely to engage with the application more frequently. In contrast, persistent issues often lead to frustration and disengagement, which can drive users to seek alternatives.
Moreover, understanding user experience allows developers to consider various user perspectives. This is particularly important in an evolving landscape of audio recording tools where user needs vary widely. Feedback provides a basis for prioritizing new features and bug fixes, ultimately enhancing the software's stability and performance.
User Testimonials
User testimonials offer first-hand accounts of experiences with Windows Sound Recorder. Through these reviews, potential users can gauge the application's usability and effectiveness. Many users appreciate the simplicity of the interface which allows for quick navigation and efficient recording.
"Windows Sound Recorder is easy to use for quick voice memos. The interface is straightforward, making it accessible even to those not so tech-savvy."
A common theme among testimonials is the versatility of the tool. Users have found it useful in various contexts, from recording personal notes to capturing important meetings. However, some reviews indicate a need for more advanced features like audio editing or better format support.
Expert Reviews
Expert reviews provide a deeper analysis of Windows Sound Recorder, focusing on its technical aspects and performance. Experts often highlight the application’s reliability and integration with Windows 10. Many appreciate the clean design, which aligns with the overall Windows aesthetic, promoting a seamless user experience.
Critics tend to point out limitations in advanced functionality. For example, while the recorder is sufficient for basic tasks, professionals may find it lacks sophisticated editing tools. The consensus suggests that while Windows Sound Recorder meets the needs of casual users, those with more demanding audio requirements may seek alternative solutions.
In summary, garnering insights from user experiences and expert opinions creates a fuller picture of Windows Sound Recorder's role in the audio recording ecosystem. These perspectives not only help potential users make informed decisions but also underscore the importance of ongoing development and adaptation in software tools.
Best Practices for Effective Use
Effective use of Windows Sound Recorder is vital for achieving high-quality audio recordings. By implementing best practices, users can ensure they utilize the software to its fullest potential. Understanding these methods can enhance the recording experience, reduce common issues, and ensure outputs are as intended. This section delves into specific elements, benefits, and key considerations regarding best practices for effective use of Windows Sound Recorder.
Recording Tips
To capture high-quality audio, specific recording tips should be followed:
- Choose a quiet environment: Background noise can negatively impact your audio quality. Selecting a room with minimal external disturbances is crucial.
- Use a good microphone: Investing in a decent microphone can significantly enhance sound clarity. USB microphones such as the Blue Yeti or Audio-Technica AT2020 are great choices.
- Check audio levels: Before beginning a recording, ensure your audio levels are set correctly. Sound that is too low will be hard to hear in post-processing, while levels too high may cause distortion.
- Perform a test recording: Always do a quick test recording to gauge the sound quality and adjust settings accordingly. This saves time and effort later.
- Maintain a consistent distance: Keep a steady distance from the microphone to avoid fluctuations in audio volume. This will give a uniform sound throughout the recording.
By following these tips, users can create clean and professional-sounding recordings more easily.
Post-Recording Editing
Post-recording editing is an essential step for refining audio files. Here are significant practices:
- Use audio editing software: Programs like Audacity or Adobe Audition offer robust editing features that can help enhance recordings.
- Remove background noise: Many editing tools have noise reduction options, which can help eliminate unwanted sounds and enhance overall clarity.
- Trimming and cutting: Edit out unnecessary parts of the recording to keep content concise. Focus on retaining only valuable audio clips.
- Apply effects judiciously: Effects such as compression or EQ can improve sound quality, but should be applied sparingly to maintain the audio's natural character.
- Export in an appropriate format: Choose a suitable format for your final audio file, like MP3 for web use or WAV for higher quality. Ensure it aligns with the intended distribution method.
By integrating these post-recording editing practices, users can elevate their recordings, making them more polished and professional.
"Attention to detail in both recording and editing can make a significant difference in the final audio product."
Future Developments in Audio Recording Technology
As technology continues to evolve, audio recording is undoubtedly among the fields benefiting from rapid advancement. The relevance of this topic in the context of Windows Sound Recorder is significant. Innovations in audio recording can greatly enhance user experience, provide superior quality, and facilitate a wider range of applications. It is essential for users to stay informed about these developments as they can influence the tools and techniques employed in capturing and editing audio.
Emerging Trends
Several emerging trends are shaping the future of audio recording technology. Understanding these trends is key for tech-savvy individuals aiming to utilize the latest features in their projects. Here are a few noteworthy trends:
- AI and Machine Learning Integration: Many recording software programs are integrating artificial intelligence to improve voice recognition, background noise reduction, and overall sound quality. This integration can significantly ease the recording process.
- Enhanced Mobile Recording: The advancement of smartphones has prompted a surge in mobile recording applications. These apps tend to focus on user-friendliness and quick access to recording functions.
- Cloud-Based Storage and Collaboration: As remote work becomes commonplace, cloud technologies are facilitating audio sharing and collaborative projects. Users can access and edit recordings from virtually any location.
Potential Updates to Windows Sound Recorder
Looking ahead, there are potential updates that could enhance the functionality of Windows Sound Recorder. These updates may include:
- Improved User Interface: A more intuitive interface could streamline the recording and editing process, making it accessible for users of all skill levels.
- Support for More Formats: Including support for additional audio formats would allow users to work with diverse file types and enhance compatibility with other software.
- Incorporation of AI Features: Integrating AI capabilities could revolutionize audio recording, making noise reduction and sound enhancement more efficient.
"Keeping abreast of future developments in audio recording technology can help you make informed choices, ensuring that your tools meet your evolving needs."
As these updates become available, they promise to keep Windows Sound Recorder relevant and powerful in an ever-changing digital landscape. Embracing these advancements is crucial for users who seek to leverage the full capabilities of their audio recording software.
End
In wrapping up the exploration of Windows Sound Recorder, it is essential to reflect on its overall significance as a tool for audio recording within Windows 10. Understanding this application allows users to streamline audio projects, whether they are for personal memories, professional contexts, or educational purposes. The application is designed with user-friendliness in mind, enabling both beginners and seasoned audiophiles to easily navigate and utilize recording functionalities.
Summary of Key Points
- Historical Context: Windows Sound Recorder has evolved alongside Windows, changing from a simple audio tool to one that supports multiple functions.
- Key Features Overview: The software is equipped with essential features including reliable recording, playback settings, and various audio format supports.
- Installation and Setup: Clear steps for installation ensure users can quickly start recording audio after meeting system requirements.
- Recording & Editing: The application facilitates easy recording, choosing input sources, and saving formats for versatility in use.
- Troubleshooting: Common issues such as errors and recording problems are addressed to assist users in smooth operation.
- Alternatives: The section on alternatives presents additional options available for users seeking different functionalities.
These points stress the application’s design to cater to diverse audio recording needs.
Encouragement for Further Exploration
For those keen on expanding their knowledge of audio recording, experimentation is key. While Windows Sound Recorder serves as a solid entry point, diverse tools are available that offer advanced features. Applications such as Audacity and Adobe Audition provide powerful alternatives for deeper audio editing needs, inviting users to explore beyond the basic functionalities of Windows Sound Recorder.
Furthermore, engaging with online communities such as those on Reddit can enhance one’s learning experience. Users can share tips, new ideas, and discover innovative ways of using audio recording technology. Knowledge sharing within these platforms often leads to better practices and novel applications.







