Mastering Zip File Extraction: A Step-by-Step Guide
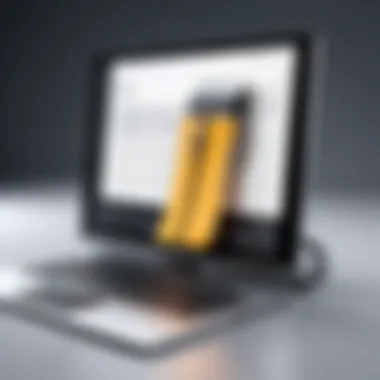

Intro
Zip files are a common method for compressing data, making it easier to store and share files. Understanding how to extract these files is essential in this digital age where data is created and shared rapidly. This guide will delve into the various methods and tools across different operating systems for extracting zip files. It will clarify the technology behind zip files, providing a solid foundation for anyone looking to manage compressed data.
Knowing how to efficiently extract zip files is necessary for both personal and professional applications. It is not uncommon to encounter this file type, so being prepared can save time and prevent frustration during file management.
Overview of the Technology
Zip files utilize lossless data compression algorithms to reduce the file size without losing any information. The process involves encoding data to require less storage space, allowing for quicker downloads and easier sharing.
Key specifications
- Compression Ratio: The effectiveness of compression can vary based on file types; text files typically compress more efficiently than images or videos.
- File Structure: A zip file consists of a central directory that holds information about the compressed files, including their names, sizes, and locations within the zip archive.
- Encryption: Many zip files can be encrypted to protect sensitive data, often requiring passwords for extraction.
Unique selling points
- Portability: Zip files are widely compatible across various platforms, including Windows, macOS, and Linux.
- Segmentation: Large files or collections can be split into smaller segments for easier handling and transfer.
- Multi-file Packaging: Rather than transferring individual files, users can package multiple files and folders into a single zip archive.
Understanding the Extraction Process
When dealing with zip files, the extraction process is crucial for accessing the contained files. Various tools exist depending on the operating system one is using. Each tool may have unique features or methods, but the core function remains the same: decompressing the files for use.
Tools for Extraction
Different operating systems have built-in tools for unzipping files:
- Windows: Windows Explorer can extract zip files directly. Just right-click the zip file and select "Extract All."
- macOS: Finder automatically unzips zip files. A double-click is often enough.
- Linux: Using commands in the terminal, like , is a common method.
It’s important to ensure that any extraction tool you use maintains data integrity to avoid corruption.
Finale
Understanding how to extract zip files can significantly enhance your ability to manage compressed data. This brief overview has introduced the fundamental aspects of zip files, emphasizing the technology and the tools available for extraction. In the following sections, this guide will provide detailed instructions for each operating system and address common issues encountered during the extraction process.
Understanding Zip Files
Understanding zip files is essential in today's digital landscape. As the volume of data we manage continues to grow, so too does the need for efficient and effective methods of storing and sharing that data. Zip files play a crucial role in data management by compressing files into a smaller size, making it easier to transfer large documents over the internet or store them on your device.
The Concept of Compression
Compression is the method used to reduce the size of files. A zip file contains one or more files that have been compressed to save space. When you zip files, the data is reorganized using algorithms that identify and eliminate redundancies. This process allows multiple files to be bundled together without losing any original data, making it simpler to share or store.
There are various algorithms used for compression, each suited for different types of data. For instance, lossless compression retains all original data while reducing file size, ensuring that no information is lost. This contrasts with lossy compression, which sacrifices some data to achieve smaller file sizes, commonly used in image and audio files.
Common Uses of Zip Files
Zip files are commonly used in several scenarios:
- File Transfer: Compressing data reduces upload and download times, making it easier to send large attachments via email or share through cloud storage.
- Data Backup: Many users create zip files as a simple way to back up important documents and files. This technique consolidates various files into one, making it easy to manage backups.
- Software Distribution: Developers often distribute software as zip files, allowing users to download programs and libraries in a compressed format. This is especially useful for software with numerous components that can easily be bundled together.
- Archiving: Zip files are practical for organizing old files. Users can compress less frequently accessed information into zip files to save space on their devices without deleting the original files.
Understanding the mechanics of zip files helps users appreciate the importance of these tools in managing their data efficiently.
The Importance of Extracting Zip Files
Understanding the importance of extracting zip files is essential in today’s digital age. Compressed files save space and make file transfers easier. Unzipping or extracting these files is the next step, offering various benefits. Users often encounter compressed files in email attachments, software downloads, or data backups. Proper extraction methods enable access to essential content while preventing data loss.
Accessing Compressed Content
Compressed files, such as zip files, consolidate multiple files into a single archive. This can include photos, documents, or software installers. To access this compressed content, extraction is necessary. Extracting zip files grants users full access to the files contained within. This is particularly useful when downloading software, where the installer is often compressed to reduce download size.
To successfully extract files, users can use built-in OS tools or third-party software. In Windows, for example, the right-click context menu allows easy extraction. On macOS, Finder offers similar functionality. Users must understand how to navigate these tools to quickly gain access to their files. Failure to extract files can hinder productivity and negatively impact workflow.
Preventing Data Loss
Data loss can occur if zip files are improperly handled during extraction. Sometimes, users might not follow through with the extraction process completely or might skip essential steps. Even a small mistake can result in missing files, which impacts both personal and professional endeavors.
This is where recognizing the importance of proper extraction procedures comes into play.
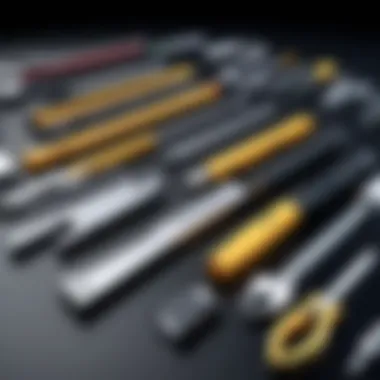

- Verify Source: Always ensure that the source from where the zip file was obtained is trustworthy. This reduces the risk of downloading corrupt or malicious files.
- Follow Instructions: Understanding the method of extraction specific to the operating system can mitigate potential errors.
- Backup Before Extraction: Consider backing up your system or at least the relevant files before doing an extraction. This adds another layer of protection against data loss.
By prioritizing these elements when extracting zip files, users minimize the risk of losing valuable data. Implementing these practices ensures that the extraction process is performed correctly, granting full access to all necessary files without complications.
"Proper extraction of zip files is not just a convenience but a necessity for maintaining data integrity and accessibility."
Implementing best practices in extraction methods plays a crucial role in overall file management and user efficiency.
Preferred Tools for Extraction
Extracting zip files efficiently hinges on the choice of tools. Understanding the available options helps users find the best method for their situation. Each tool offers different features that cater to various user preferences and needs. This section will detail the built-in utilities that most operating systems provide and also explore third-party software that can offer enhanced functionalities.
Built-in Operating System Utilities
Most modern operating systems come with built-in tools for handling zip files. On Windows, for instance, the operating system supports zip file extraction natively, allowing users to access compressed files directly through File Explorer. Users simply need to right-click on the zip file, select "Extract All", and follow the prompts. This built-in functionality is efficient and convenient, as it doesn’t require any additional installations.
On macOS, Finder provides a similar capability. Users can double-click on a zip file to initiate the extraction process automatically. This seamless integration often enhances user experience, especially for those who require quick access to files.
While these built-in utilities are sufficient for most tasks, they may lack advanced features found in dedicated extraction tools. Users may experience limitations when dealing with advanced compression methods or when needing to extract specific files from larger archives.
Third-Party Extraction Software
For users looking for more robust functionality, third-party extraction software provides numerous advantages. Programs like WinRAR, 7-Zip, and PeaZip are popular options among users seeking enhanced features.
Using 7-Zip, for example, allows users to extract files not only from zip formats but also from a variety of other compressed file types. It supports encryption, splitting archives, and can handle large files efficiently. This versatility makes it an excellent choice for users who often work with compressed files across different formats.
Another noteworthy tool is WinRAR, which is well-regarded for its strong compression capabilities and easy-to-use interface. It offers a trial period, after which users must purchase a license. The software also continues to function past the trial period, though reminders to purchase it may appear. These third-party tools often include additional features like multi-threading support, which speeds up the extraction process, especially for larger files. Their flexibility and power make them appealing for tech-savvy individuals who require advanced options.
It’s important to choose extraction tools that best fit your workflow to optimize efficiency.
Extracting Zip Files on Windows
Extracting zip files on Windows is an essential skill for users who frequently download compressed content. The process is straightforward, yet understanding its intricacies can enhance efficiency and prevent unintentional errors. With Windows being one of the most widely used operating systems, mastering zip file extraction here can significantly benefit personal and professional workflows.
Using Built-in Features
Most versions of Windows come with built-in features to handle zip files. This integration eliminates the need for third-party software, making extraction accessible for all users. The built-in utility allows for quick access to files without complicating the user experience.
To extract a zip file using these features, right-click the zip file and select "Extract All." This action opens an extraction wizard. Users can specify the destination folder, which is sometimes helpful to keep files organized.
This method also supports the immediate preview of contents before extraction, allowing users to determine if files are needed.
Step-by-Step Extraction Process
Extracting a zip file requires a clear method. Here’s a step-by-step approach:
- Locate the Zip File
Open File Explorer and navigate to the folder containing the zip file. - Right-click on the Zip File
A context menu will appear. Choose "Extract All" to open the extraction wizard. - Choose Destination Folder
A dialog will prompt you to select where to extract the files. Either use the default location or browse to another folder. - Start Extraction
Click "Extract." After a brief moment, the files will be extracted to the specified location. - Review Extracted Files
Navigate to the destination folder to view the files. Ensure that all needed files are intact.
This process highlights the user-friendliness of Windows, making it an attractive option for most users.
Troubleshooting Extraction Errors
Despite the straightforward nature of file extraction, users may encounter errors. Common issues include:
- Incomplete Downloads: If a zip file is not fully downloaded, extraction may fail. Ensuring a complete download can mitigate this problem.
- Corrupted Zip Files: Some zip files may become corrupt during the compression or transmission process. If the extraction fails, consider downloading the file again.
- File Permissions: Sometimes Windows does not have permission to extract files. Running the extraction as an administrator can resolve permission issues.
If extraction errors occur, it is advisable to check for updates to Windows. Keeping the operating system up-to-date can ensure compatibility with new file formats and features.
Extracting Zip Files on macOS
Extracting zip files on macOS is a topic of significant relevance in today's digital age. As more data gets shared and transferred, understanding how to manage these compressed files becomes crucial. Users often rely on zip files to reduce the size of files or to bundle multiple items together for easier sharing. Knowing how to extract them efficiently ensures that you can quickly access the content within, retain data integrity, and avoid frustrations that may arise during the process.
Utilizing Finder to Extract
macOS offers a straightforward way to extract zip files using Finder. This method is user-friendly and does not require additional software. When you double-click a zip file in Finder, macOS automatically launches the built-in Archive Utility. This utility handles the extraction process seamlessly. The contents are typically extracted to the same folder as the zip file, making them easy to locate.
Here’s a step-by-step summary:
- Locate the Zip File: Open Finder and navigate to the folder containing the zip file.
- Double-Click: Simply double-click on the zip file.
- Completion Notification: Watch for the extracted folder to appear in the same directory.
The simplicity of using Finder for extraction caters to users who may not be tech-savvy but still need to manage zip files effectively.
Alternative Extraction Methods
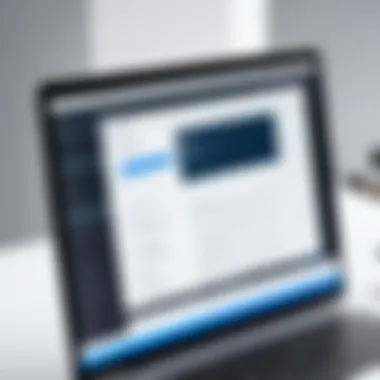
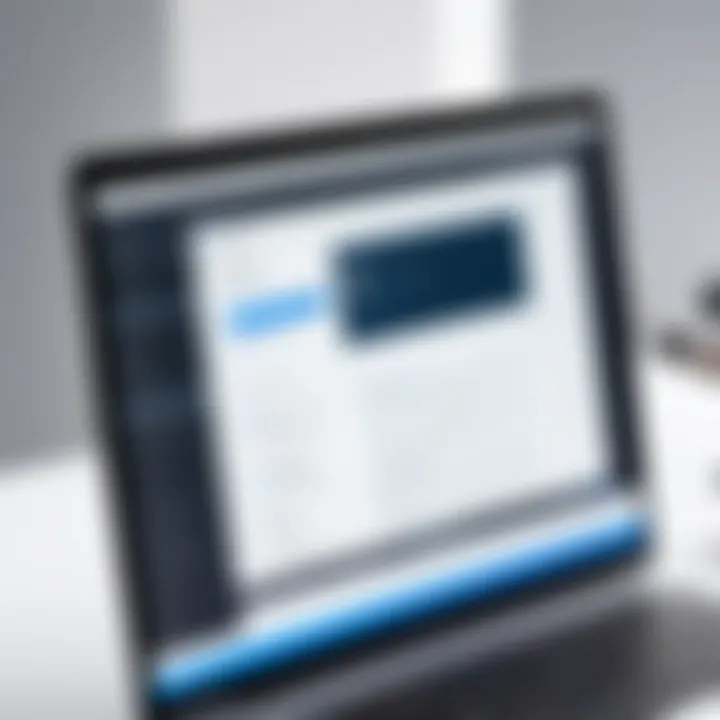
While Finder handles most extraction needs automatically, there are alternative methods available on macOS. These methods can offer added functionality or may be necessary for users dealing with complex zip files. Here are several alternatives:
- Terminal Command: Advanced users may prefer using Terminal for a more hands-on approach. The command allows for effective extraction with various options at the user's disposal.
- Third-Party Applications: Applications like The Unarchiver or Keka provide additional features that may not be available with the basic utility. For instance, these tools can handle a wider range of compressed file formats.
- Drag and Drop: Another method is to drag the zip file into a destination folder while holding Option. This method initiates the extraction automatically, positioning the contents in the desired location without taking the extra step of manually opening Finder.
Resolving Common Issues
Despite the generally smooth process of extracting zip files on macOS, users may encounter issues from time to time. Understanding how to resolve these problems is essential for maintaining productivity. Common issues include:
- Corrupt Zip Files: If a zip file does not extract properly, it may be corrupt. Verify the integrity of the file before attempting extraction. Using checksums can assist in confirming the file's authenticity.
- Insufficient Disk Space: Ensure ample disk space is available as larger files may require more space than anticipated.
- Permission Denied Error: Sometimes, issues arise due to files being locked or user permissions hindering access. Right-click the zip file, go to Get Info, and check permissions.
Addressing these common problems proactively helps users navigate the extraction process smoothly and secure their digital assets effectively.
"Knowing how to extract zip files helps maintain organization and efficiency in handling important documents."
By mastering these techniques for extracting zip files on macOS, users position themselves to work with data more effectively.
Extracting Zip Files on Linux
Extracting zip files on Linux is a significant aspect of working with compressed files in a widely-used operating system known for its versatility and efficiency. Linux users often encounter zip files due to their compatibility across platforms. Knowing how to extract these files correctly can enhance workflow, improve file management, and ensure that one gains access to the compressed data. Understanding tools and techniques available in Linux for extraction, therefore, is vital for both new users and seasoned professionals alike.
Using Command Line Tools
Command line tools provide powerful methods for extracting zip files on Linux. The terminal is integral to Linux. Common commands like make the extraction process straightforward. To extract a zip file, simply open the terminal and type the following command:
This command unzips the file into the current working directory. If the file contains multiple layers of folders, all contents remain organized within the respective directories. The command also comes with various options, such as to specify a destination directory. For example:
Using command line tools offers flexibility and is often more efficient when processing large datasets or automating tasks.
Graphical User Interface Options
For users who prefer a graphical approach, several GUI applications simplify the extraction of zip files in Linux. Popular options include File Roller, often bundled with GNOME desktop environments, and Ark for KDE users. These applications allow users to right-click on the zip file and select an extraction option from the context menu.
- File Roller: After installation, you can open it, navigate to the zip file, and click on 'Extract' for a user-friendly extraction process.
- Ark: Similar functionality is present. Simply open the application and drag the zip file into it to access the extraction options.
These graphical tools are intuitive, making them suitable for users uncomfortable with command line operations.
Handling Permissions Issues
Permissions issues may arise when extracting zip files in Linux. This is often the case if files require administrator privileges or if the zip file resides in a restricted directory. The common symptom is an error message indicating a lack of access. Solving these issues can involve the following steps:
- Check File Permissions: Use to see current permissions of the zip file.
- Change Ownership or Permissions: Apply the or commands to modify permissions. For instance:
- Run Unzip as Superuser: If necessary, prepend to the unzip command to execute it with elevated permissions.
Handling these concerns emerges as a fundamental skill for Linux users to ensure uninterrupted access to essential files.
Verifying Data Integrity After Extraction
Verifying the integrity of data after extracting it from a zip file is crucial for several reasons. When files are compressed, there is potential for damage or corruption, whether during the download, transfer, or extraction phase. Any loss, however marginal, can result in malfunctioning applications or inaccessible content. Therefore, the process of verification serves as a safeguard to ensure that the files received mirror the originals.
Another aspect to consider is user confidence. Knowing that the files extracted are intact and functional allows individuals to work without the haunt of uncertainty. Without proper verification, a user may attempt to access critical documents, only to find they are incomplete or corrupted, leading to frustration and wasted time.
The methods to verify data integrity can vary depending on the specific needs of the user. It may involve visual inspection, simple tests of functionality, or more advanced techniques such as checksums.
Checking File Integrity
Checking file integrity typically involves both automated and manual methods. One straightforward way is by simply opening and checking the contents of the extracted files. Users should ensure that they can access all necessary elements.
However, this approach can be very limited. For example, certain files may appear intact but still harbor issues that hinder usability. That's why employing specialized software for file checking can be beneficial. Many extraction tools come equipped with built-in integrity checks that alert users of any discrepancies immediately.
Additionally, when dealing with large amounts of files, a systematic approach can help.
- Divide data into smaller batches
- Extract these batches one at a time
- Conduct integrity checks before moving on to the next group
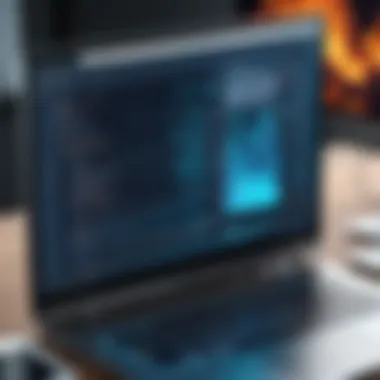

Such precaution ensures manageable oversight and decreases the chances of running into issues later in the process.
The Role of Checksums
Checksums are vital in establishing data integrity after extraction. A checksum is a unique value generated from the contents of a file through algorithms such as MD5 or SHA-256. This value can be used to determine if a file has changed or become corrupted over time.
When obtaining a zip file, it is prudent to acquire both the file and its corresponding checksum value. After extraction, generating a new checksum allows for a direct comparison with the original. If the values match, it indicates that the file has not changed. If they differ, this often signals that there may have been an error in extraction or that the file has become corrupted.
By employing checksums, users can confidently assert the integrity and authenticity of their extracted files.
Dealing with Corrupt Zip Files
Corrupt zip files can be a significant hindrance for users. Understanding how to identify and deal with these corrupted files is crucial. If a zip file does not open or contains errors during extraction, it can lead to frustration and potential data loss. This section serves to guide you through recognizing the signs of corruption and provide tools to repair or recover your data.
Identifying Corruption Symptoms
When dealing with zip files, several symptoms can indicate that a file is corrupt. Here are common signs to watch for:
- Extraction Errors: When you attempt to extract a zip file, you might see error messages like "Cannot complete extraction" or "The file is corrupted." These messages often highlight that the file has not downloaded correctly or been damaged during storage.
- Missing or Inaccessible Files: Sometimes, after extraction, the files may appear but are not accessible. You might get prompts stating that files are lost or missing, indicating underlying corruption.
- Unusual File Size: If the size of the zip file seems abnormally small, it could suggest that it was not properly created or transferred.
If you encounter any of these symptoms, it's essential to consider the possibility of file corruption.
Tools for Repairing Zip Files
Fortunately, there are several tools available that can help you repair corrupt zip files. Utilizing these tools can often restore access to your data. Here are some commonly used options:
- WinRAR: This software includes a built-in repair feature. You can open the corrupt zip file, then navigate to the "Tools" menu and select "Repair Archive." This might restore some or all contents depending on the level of corruption.
- DiskInternals ZIP Repair: This is a free tool specifically designed for repairing zip files. It can recover corrupted archives and provide steps for restoration.
- Stellar File Repair: This software offers a user-friendly interface and claims to recover data from damaged zip files effectively. It is a paid option but may be worth considering for critical data.
- Command Line Tools: For Linux users, the command line can be an effective way to check and repair zip files. Using commands like can attempt to fix issues in the archive.
Using the right tools can often salvage data from zip files that seem hopelessly damaged.
In closing, recognizing symptoms of corruption and employing proper repair tools are essential skills for managing zip files effectively. These practices can save time and prevent data loss, ensuring a smoother experience with compressed files.
Best Practices for Zip File Management
Managing zip files effectively requires a structured approach. This section emphasizes the importance of establishing best practices for handling these files. A proper management strategy enhances file accessibility and security. It also minimizes the risk of data loss and corruption, which can occur when files are improperly handled or stored.
Organizing Extracted Files
After extracting zip files, organizing the contents is often overlooked. Effective organization can save time and reduce confusion over file locations. Consider these points for a better approach:
- Create a dedicated folder for each project or context. This not only keeps files grouped but also simplifies retrieval later.
- Use descriptive naming conventions for files. While it may be tempting to leave a file named "document1.pdf", it's advisable to rename it to something more informative, such as "Q1_Report_April_2023.pdf". This practice aids in navigating large quantities of files.
- Sort files by type or category within folders. For example, keep images in one subfolder and documents in another. This makes finding relevant files quicker.
- Archive older files regularly. After a project’s completion, consider moving outdated or infrequently used files to a separate archive folder. This keeps active directories clean and focuses attention on current tasks.
Employing these strategies ensures that your working environment remains efficient and uncluttered, ultimately supporting productivity.
Maintaining Backup Copies
Data integrity is critical in any computing environment. Maintaining backup copies of important zip files provides a safety net against potential data loss. Important actions include:
- Implement a regular backup schedule. Decide on a frequency that suits your workflow, whether daily, weekly, or monthly. Automated backups can ease this burden significantly.
- Utilize cloud storage solutions like Google Drive or Dropbox for remote backups. These platforms offer both convenience and security, protecting files from local hardware failures.
- Keep multiple versions of critical files. Sometimes, reverting to a previous version is necessary, especially after accidental deletions or alterations. Version control maintains these historical versions for reference.
- Test your backup files regularly. Ensure that backups can be restored without issues. A backup is only as good as its reliability when it comes time to restore.
By following these backup management practices, you can ensure that your data is safeguarded against unexpected failures or accidental loss.
Effective file management not only aids in organization but also enhances data security.
Future of File Compression
The future of file compression holds significant relevance in today’s digital landscape. As data usage expands, effective file handling becomes critical. Compressed files, such as zip archives, allow users to save space and organize data efficiently. Understanding emerging trends and the impact of advanced technologies not only helps to leverage compression tools better but also informs future developments in the field.
Emerging Trends in Compression Technologies
Recent advancements in compression technologies are paving the way for more efficient methods of managing data.
Some key trends include:
- Improved Algorithms: The introduction of newer algorithms, such as Zstandard and Brotli, offers better compression ratios and faster decompression speeds. These technologies are gaining traction due to their efficiency.
- Real-Time Compression: This technique allows for compression during file transfer, minimizing data use without sacrificing quality. It is particularly beneficial for streaming services and online communication platforms.
- Integration with AI and Machine Learning: By utilizing artificial intelligence, future compression tools may adapt to specific data types and user behaviors. This could lead to smarter, context-aware compression solutions.
These trends suggest that future compression technologies will focus on optimizing speed, efficiency, and user experience.
The Impact of Cloud Technology on Compression
Cloud technology already plays a critical role in how data is stored and accessed. The influence on file compression is profound in a few specific ways:
- Scalability: Cloud platforms can handle vast amounts of data. Efficient compression allows users to save on storage costs while optimizing space.
- Access and Collaboration: Compressed files can be shared more easily in cloud environments, allowing multiple users to access files quickly and collaborate seamlessly on projects.
- Automatic Compression: Many cloud services, like Google Drive or Dropbox, incorporate automatic compression algorithms. This ensures that users can upload files without worrying about storage limits.
The future of file compression will increasingly rely on cloud capabilities. The need for efficient data management will permeate both personal and professional spheres, leading to broader adoption and innovation in this area.







